이번 시간에는 '컴퓨터 알람, 타이머, 스톱워치를 사용하는 방법'에 대해서 알아보겠습니다. 이 방법은 별다른 프로그램 설치가 필요 없이 윈도우 10 자체 내에서 가능한 방법입니다. 그럼 '컴퓨터 알람, 타이머, 스톱워치를 사용하는 방법'에 대해서 설명을 드려보겠습니다.

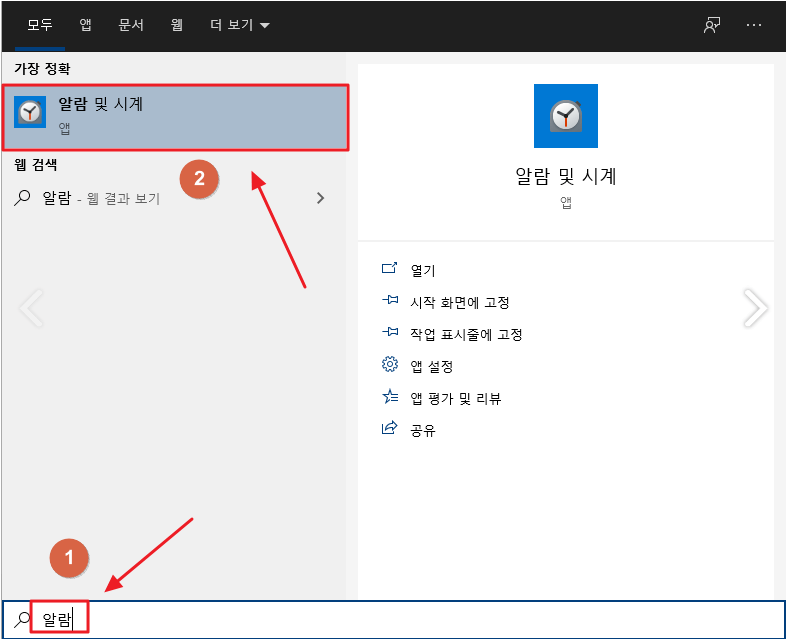
'컴퓨터 알람, 타이머, 스톱워치 사용하는 방법' (1)
우선 첫 번째로, 윈도우10 왼쪽 하단에 있는 '시작' 버튼을 눌러서 '알람'이라고 친 다음, '알람 및 시계' 앱으로 들어가 줍니다.
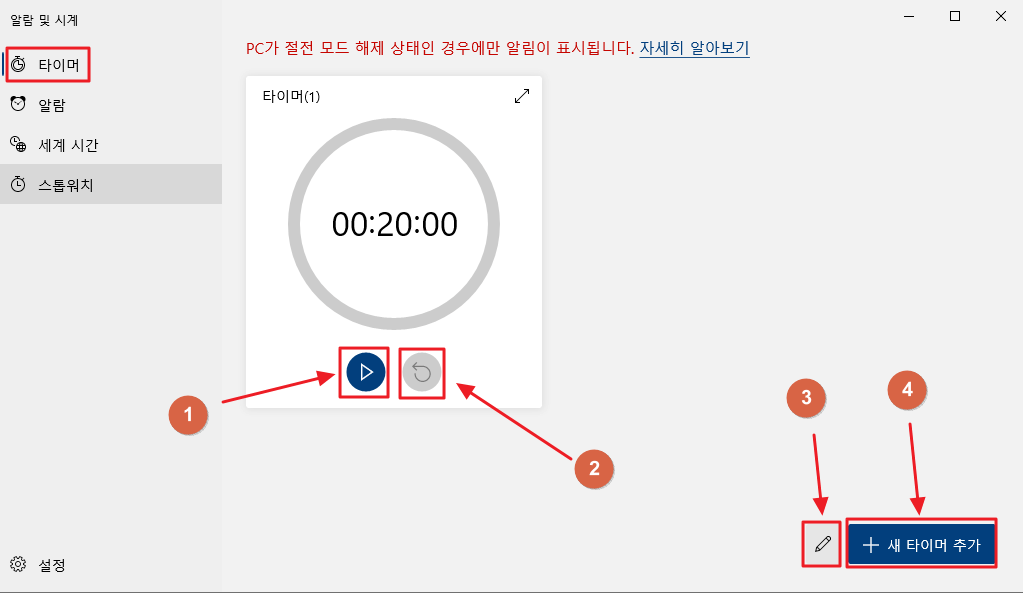
'컴퓨터 알람, 타이머, 스톱워치, 사용하는 방법' (2)
'알람 및 시계' 앱을 켜고, 맨 위 항목부터 살펴보면 첫 번째로 '타이머'가 있습니다. 1번을 누르면 '타이머 시작'이 되고, 2번을 누르면 '타이머 시간 설정'과 '타이머 이름'을 설정할 수 있는 '타이머 편집'이 나옵니다. 3번도 타이머 편집인데 새 타이머를 추가해서 여러 개의 타이머들이 생겼을 때, 시간 편집은 안되고 단순히 '삭제'만 용이하게 할 수 있는 기능입니다. 4번은 '새 타이머를 추가'하고 싶은 때 클릭하면 됩니다.
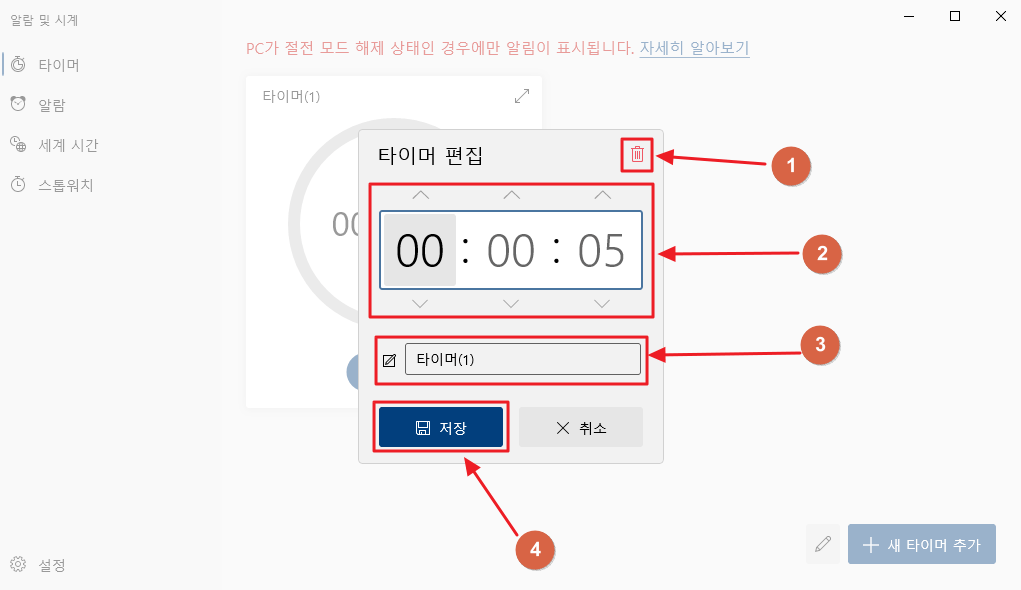
'컴퓨터 알람, 타이머, 스톱워치 사용하는 방법' (3)
타이머를 클릭하면 '타이머 시간'과 '타이머 이름'을 설정할 수 있는 '타이머 편집'이 나오게 되는데, 1번은 '타이머 삭제'하는 버튼이고, 2번은 '타이머 시간' 설정을 하는 것이고, 3번은 '타이머 이름'을 설정할 수 있습니다. 마지막 4번 '저장'은 '타이머 시간'과 '타이머 이름'을 다 설정한 후에 마지막으로 '저장'을 해주시면 되겠습니다.
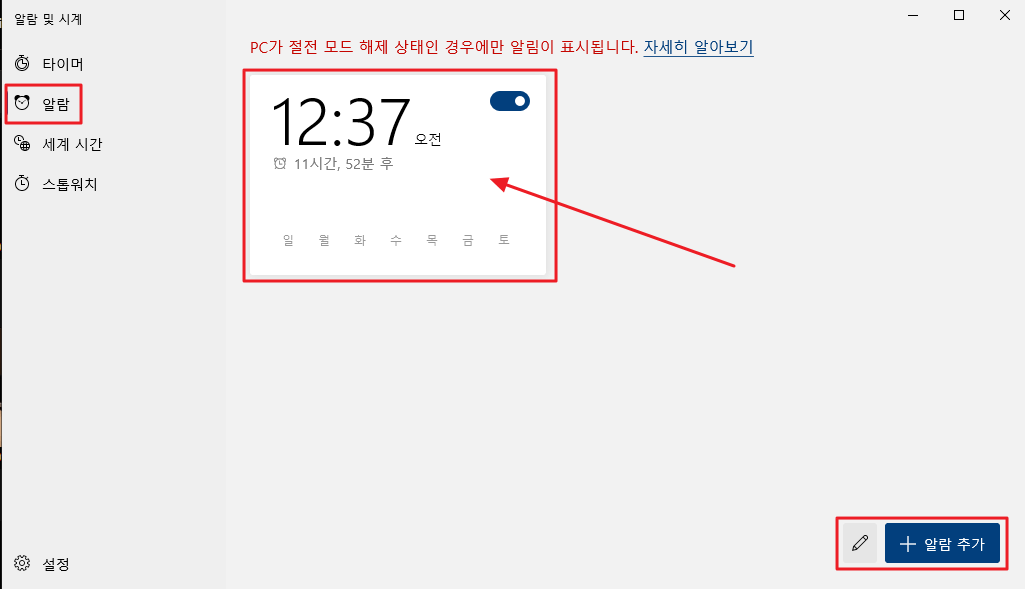
'컴퓨터 알람, 타이머, 스톱워치 사용하는 방법' (4)
두 번째로 보이는 것은 '알람'기능입니다. 오른쪽 아래에 있는 것들은 마찬가지로 '타이머'와 똑같고, 화살표로 가리키는 곳을 클릭하면 '알람 편집'이 뜨게 됩니다.
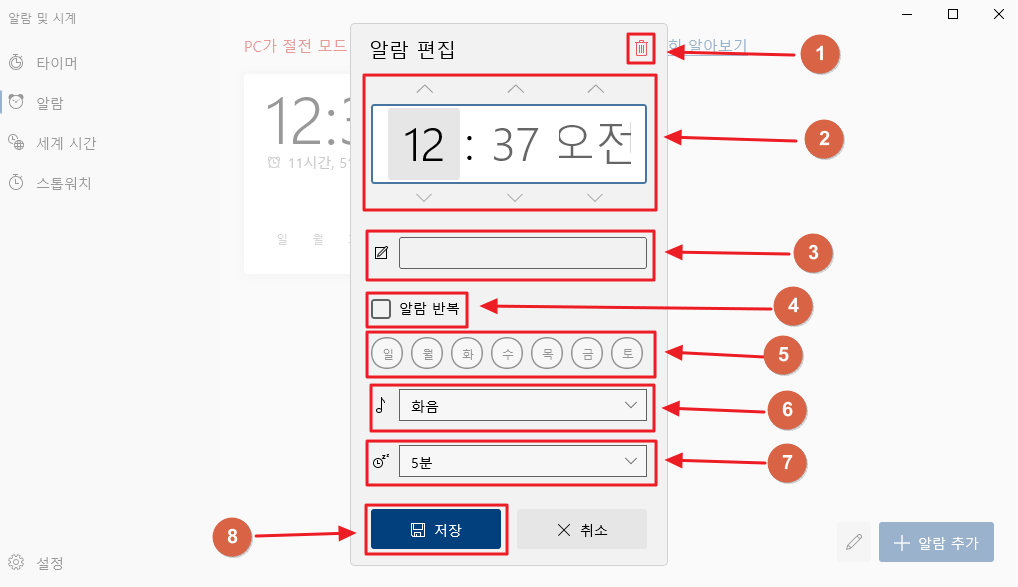
'컴퓨터 알람, 타이머, 스톱워치 사용하는 방법' (5)
'알람 편집'이 이렇게 뜨는데 1번은 '알람 삭제', 2번은 '알람 시간' 설정, 3번은 '알람 이름', 4번은 '알람 반복', 5번은 '알람이 울리는 요일', 6번은 '알람 소리', 7번은 '알람을 다시 알리는 시간', 8번은 '알람 저장'입니다. 본인이 원하는 데로 알람 설정을 하면 되겠습니다.
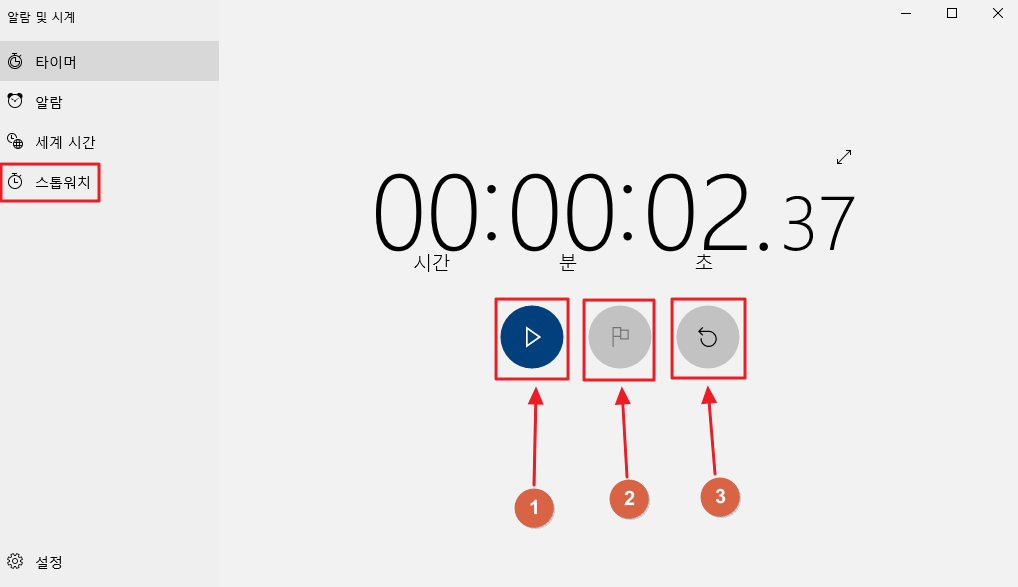
'컴퓨터 알람, 타이머, 스톱워치 사용하는 방법' (6)
마지막으로 '스톱워치'기능입니다. 1번은 '스톱워치 시작', 2번은 '스톱워치 랩/누적 시간' 즉, '스톱워치 시작'하고 '스톱워치 랩/누적 시간'을 누를 때마다 '기록이 누적'되는 것입니다. 3번은 '스톱워치 초기화'입니다.
이상 '컴퓨터 알람, 타이머, 스톱워치 사용하는 방법'에 대한 포스팅을 마치겠습니다.
감사합니다.
컴퓨터 렉 줄이는 법 ,자체 설정만으로!!
오늘은 컴퓨터 렉 줄이는 법에 대해서 알아보도록 할 건데요. 별도의 프로그램 설치 없이 기본 컴퓨터 안에서 자체 설정만으로 렉을 줄여볼 수 있는 방법을 소개해보도록 하겠습니다. 저는 지금
qasw132.tistory.com
유튜브 채널 차단 방법, 확실하게 합시다!!
이번에는 유튜브 채널 차단 방법에 대해서 알아보려고 하는데요. 크롬 브라우저에서 확장 프로그램을 이용해서 유튜브 채널을 차단하는 방법이자, 유튜브 채널 차단하는 방법 중 가장 확실한
qasw132.tistory.com
'유용한 정보 > IT 정보' 카테고리의 다른 글
| vb6ko.dll 다운해서 오류 해결하기!! (0) | 2022.01.11 |
|---|---|
| 크롬 웹페이지 스크롤 전체 화면 캡처 방법은? (0) | 2022.01.11 |
| 움짤 만드는 법 , 무설치 방법 (GifCam) (0) | 2022.01.10 |
| 사진 모자이크 처리 방법 ,프로그램 없이! (0) | 2022.01.10 |
| 컴퓨터 사양 확인하기, CPU-Z 무설치 (0) | 2022.01.09 |
| CPU 온도 측정 프로그램 무설치 (HWMonitor) (0) | 2022.01.09 |
| 블루라이트 차단 프로그램 사용법 f.lux (0) | 2022.01.08 |
| 최근에 사용한 파일 삭제 지우기 방법, 10초만에 (0) | 2022.01.07 |




댓글