안녕하세요. 이번에는 크롬에서 웹페이지 스크롤 전체 화면 캡처 방법에 대해서 알아보려고 합니다. 물론 크롬에서 별도의 프로그램을 깔지 않고 자체적으로 하는 방법도 있습니다만, 'PNG' 파일 형식으로만 저장이 되고, 웹페이지 스크롤이 길 경우, 캡쳐한 것이 크게 보이지가 않기 때문에 'PDF'의 파일 형식이 필요하기도 합니다. 제가 오늘 알려드릴 방법은 'PDF' / 'PNG' / 'JPG' 파일 형식으로 캡쳐 저장이 가능한 방법입니다. 그럼 시작해보겠습니다.

'크롬 스크롤 전체 화면 캡처 방법'
제가 알려드리는 방법은 크롬 브라우저에서 '확장 프로그램'을 이용해서 캡쳐하는 방법인데요. 우선 'Chrome 웹 스토어'로 접속을 합니다.
https://chrome.google.com/webstore/category/extensions
Chrome 웹 스토어
Chrome에 사용할 유용한 앱, 게임, 확장 프로그램 및 테마를 찾아보세요.
chrome.google.com
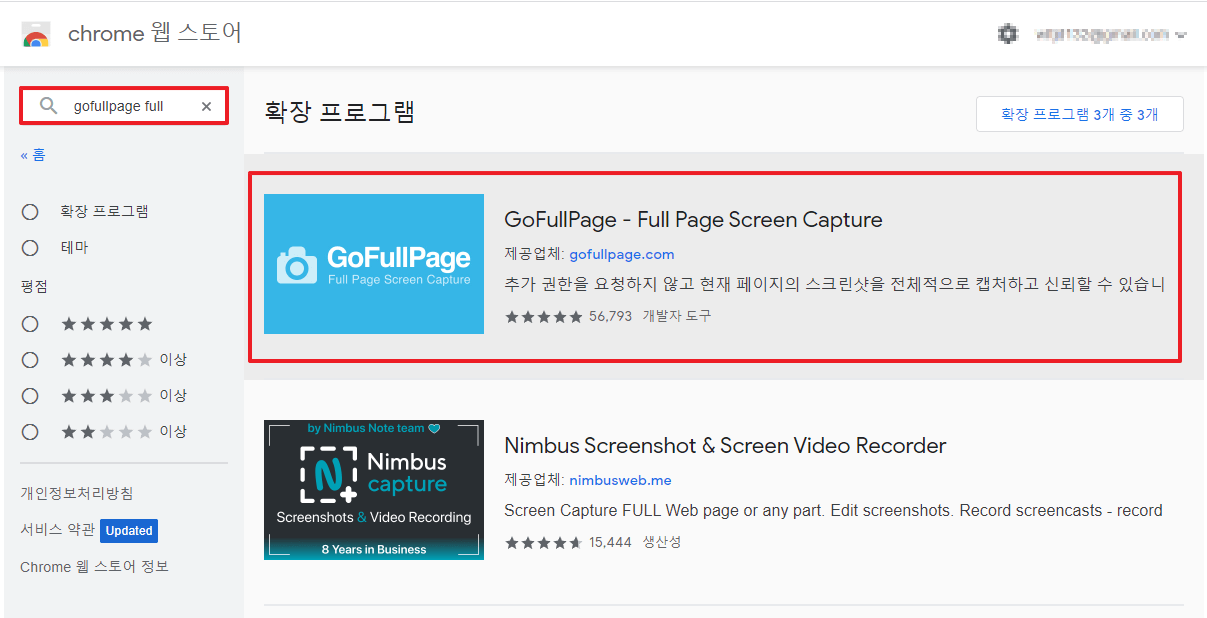
크롬 웹스토어에 접속을 하시고, 왼쪽 상단 검색창에다가 'GoFullPage'라고 검색을 합니다. 검색을 하면 그 옆에 'GoFullPage - Full Page Screen Capture' 크롬 확장 프로그램이 나옵니다. 클릭해 줍니다.
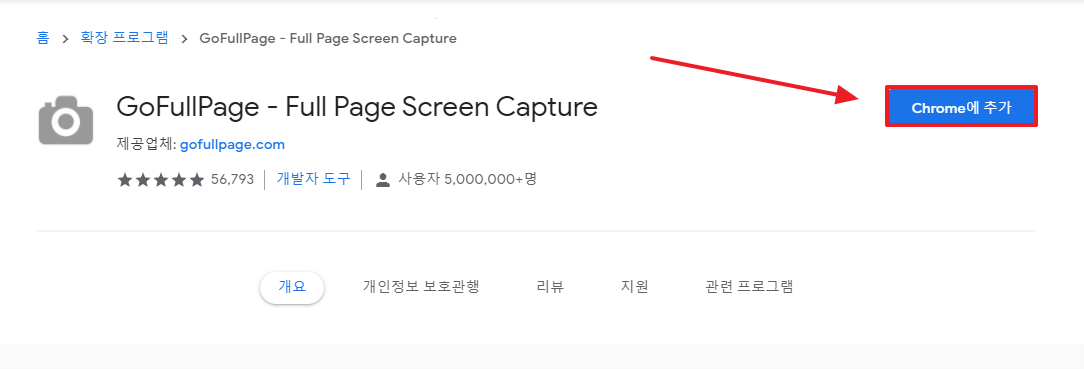
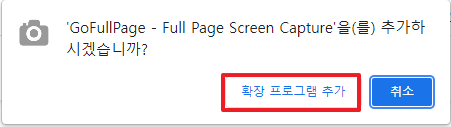
그다음 'Chrome에 추가'를 클릭한 후, '확장 프로그램 추가'를 클릭해 주시면 되겠습니다.
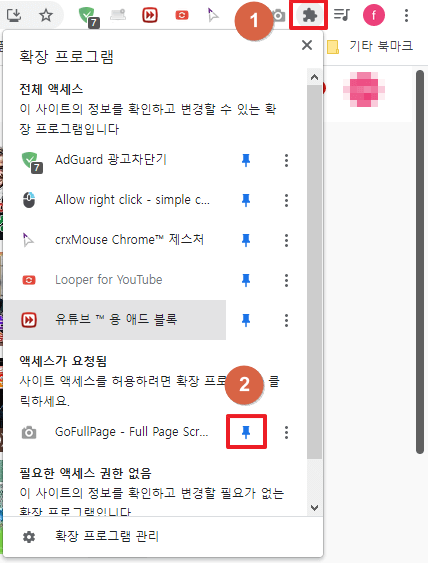
그다음 크롬 브라우저 오른쪽 상단에 '확장 프로그램' 아이콘을 눌러서, 'GoFullPage' 확장 프로그램을 '고정' 시켜줍니다.
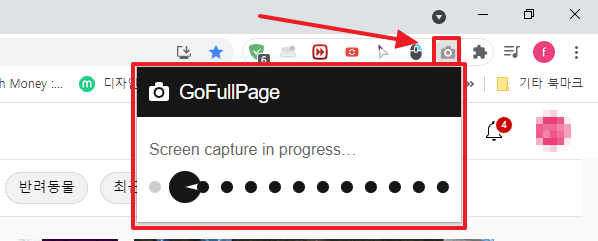
이제 크롬 웹페이지 전체 화면을 캡쳐하면 되는데, 오른쪽 상단에 보이는 'GoFullPage' 아이콘을 마우스로 클릭해주면 위와 같이 웹페이지 전체 화면 캡쳐가 시작됩니다. 웹페이지 전체 화면을 캡쳐 중일 때는 다른 행동(?)을 하면 안 되고 캡쳐가 끝날 때까지 기다리셔야 합니다. 만약 웹페이지 전체 화면 캡쳐 중일 때, 마우스로 다른 데를 클릭하거나 하면 캡처가 도중에 멈춰버립니다. 몇 초 안되니까 그동안만 참아주세요. ㅎㅎ

이렇게 캡쳐가 다 끝나면 위처럼 뜨게 되는데요. 위에서 말씀드렸다시피 캡처 저장할 수 있는 파일 형식이 3가지인데, 오른쪽 상단을 보면 'PDF' 파일 형식이 제일 먼저 보입니다. 캡쳐한 것을 'PDF' 파일 형식으로 저장하고 싶다면 누르시면 되고요, 그 오른쪽에 있는 것을 클릭하면 'PNG' 파일 형식으로 캡쳐가 저장됩니다. 'JPG' 파일 형식으로 저장하는 방법은 아래에서 말씀드리겠습니다.
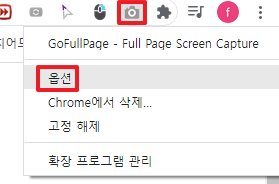
'PNG'에서 'JPG'로 바꿔야 하는데요, 크롬 브라우저 오른쪽 상단에 'GoFullPage' 확장 프로그램에다가 마우스 오른쪽 버튼을 클릭해서 '옵션'으로 들어가 줍니다.
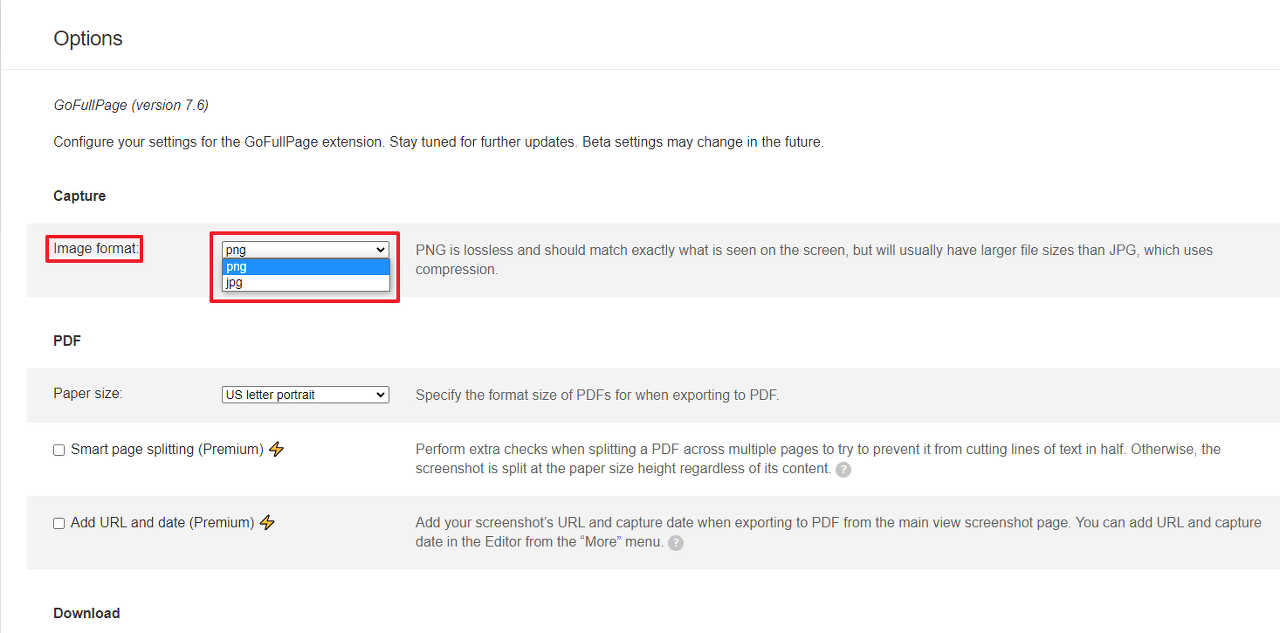
'옵션'창에 들어가셨으면 'Image format' 이란 게 있습니다. 이것을 'JPG'로 바꾸시면 캡처된 파일 형식이 'PNG'에서 'JPG'로 바뀌게 됩니다. 이렇게 웹페이지 전체 화면 캡쳐한 것을 원하는 파일 형식으로 저장하시면 되겠습니다.
이상 '크롬 웹페이지 스크롤 전체 화면 캡처 방법'에 대한 포스팅을 마치겠습니다.
감사합니다.
'유용한 정보 > IT 정보' 카테고리의 다른 글
| 윈도우 메모장 단축키 설정하는 방법 ,깔끔하게 정리 (0) | 2022.01.12 |
|---|---|
| "위험하므로 Chrome에서 차단했습니다." 해결 방법 (0) | 2022.01.11 |
| 크롬 새 탭 페이지 설정 ,1분 만에 하는 방법!!!! (0) | 2022.01.11 |
| vb6ko.dll 다운해서 오류 해결하기!! (0) | 2022.01.11 |
| 움짤 만드는 법 , 무설치 방법 (GifCam) (0) | 2022.01.10 |
| 사진 모자이크 처리 방법 ,프로그램 없이! (0) | 2022.01.10 |
| 컴퓨터 알람 타이머 스톱워치 사용하는 방법 (0) | 2022.01.09 |
| 컴퓨터 사양 확인하기, CPU-Z 무설치 (0) | 2022.01.09 |




댓글