이번에는 움짤을 만드는 법에 대해서 알아보려고 합니다. 움짤 만드는 프로그램 이름은 'GifCam'이라고 합니다. 이 'GifCam'은 별도의 설치가 필요하지 않고 파일만 다운로드하여서 실행해주면 되는 아주 간단한 방법입니다. 그럼 이제 움짤 만드는 법을 알려드리도록 하겠습니다.

움짤 만드는 법
움짤을 만들기 위해서 첫 번째로 'GifCam' 공식 사이트로 접속을 해줘야 합니다. 아래에 'GifCam' 공식 사이트 링크를 남겨뒀습니다. 접속해 주시면 됩니다.
GifCam
Turn screen recordings into GIFs
gifcam.en.softonic.com
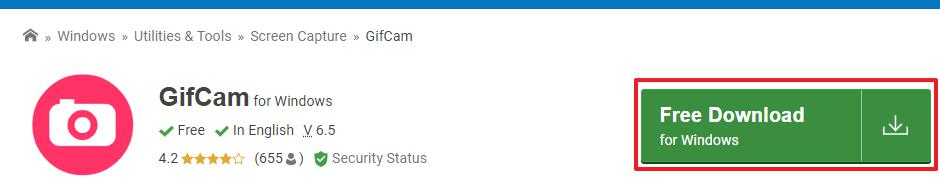
그다음 'Free Download for windows'를 클릭해 줍니다.
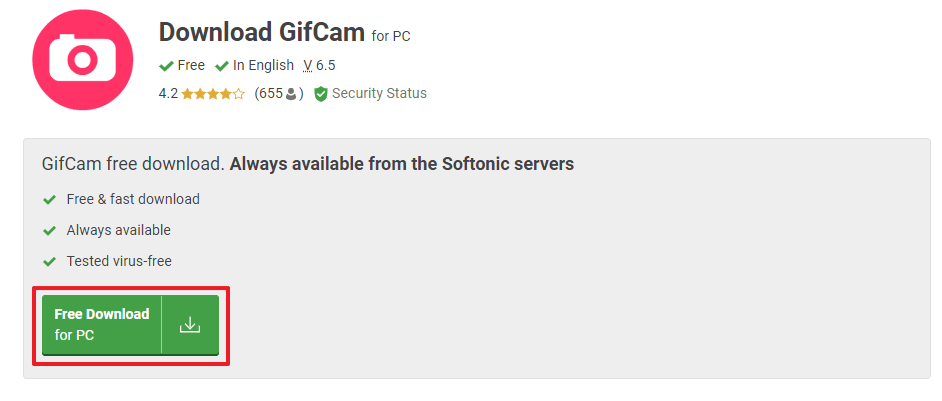
그다음 'Free Download for PC'를 클릭해서 'gifcam' 압축 파일을 다운로드 한 다음, 압축을 풀고 폴더에서 'GifCam' 프로그램을 실행해주시면 됩니다.
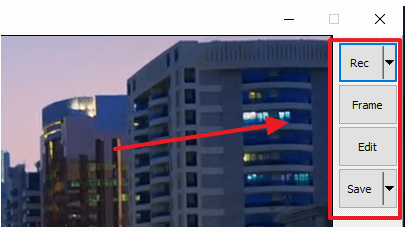
프로그램을 실행하시고 오른쪽을 보시면, 위와 같이 'Rec' / 'Frame' / 'Edit' / 'Save'가 있는데, 하나씩 설명을 드리겠습니다.
- Rec : 움짤 녹화를 시작하는 버튼입니다.
- Frame : 프레임 단위를 하나하나 클릭해서 찍어내는 방식입니다. 파일 용량을 최대한 줄일 때 사용하면 좋습니다.
- Edit : 녹화한 움짤 파일을 편집합니다.
- Save : 녹화한 움짤 파일을 저장합니다.
기본적으로 움짤을 녹화하고 저장하는 방법은 아래와 같습니다.
- Rec (움짤 녹화 시작) - Stop (움짤 녹화 중단) - Save (저장)
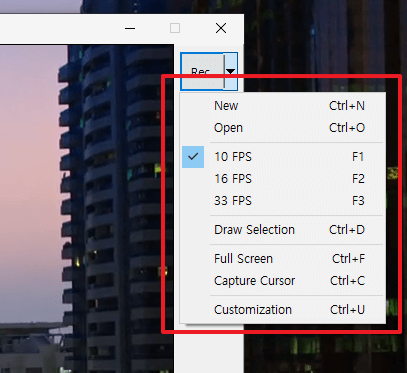
'Rec' 옆에 화살표를 클릭하면 위와 같이 여러 항목들이 나오게 됩니다.
- New (Ctrl+N) : 새롭게 움짤을 만듭니다.
- Open (Ctrl+O) : 밖에서 움짤 파일을 갖고 올 수 있습니다.
- 10 FPS (F1) / 16 FPS (F2) / 33 FPS (F3) : 프레임 단위로, 숫자가 높아질수록 움짤이 끊김 없이 자연스럽고 부드럽게 보입니다. 하지만, FPS가 높아질수록 파일 용량의 크기가 커지고 움짤을 만드는 로딩 시간도 더 오래 걸립니다.
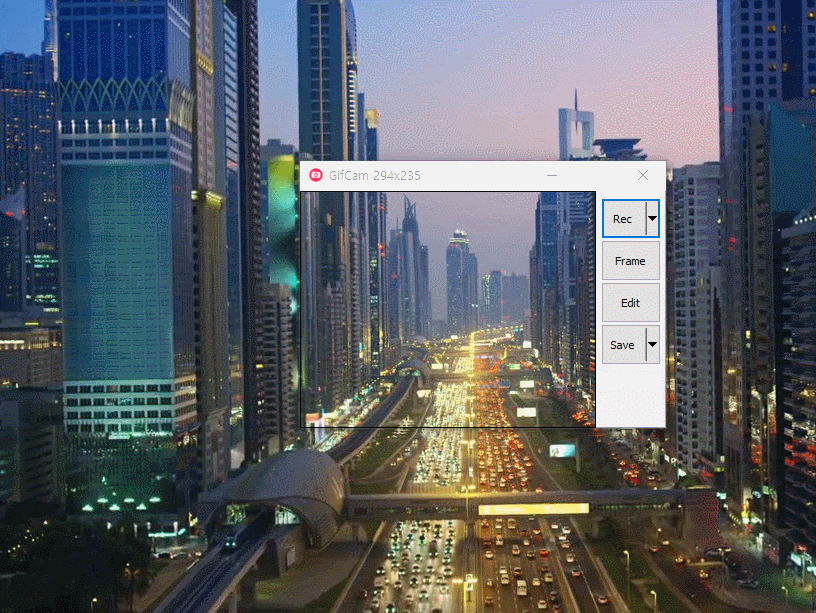
- Draw Selection : 위와 같이 움짤 만들기를 원하는 영역에다 크기를 조절해서 설정합니다.
- Full Screen : 움짤 영역을 전체 화면으로 설정합니다.
- Capture Cusor : 움짤 녹화할 때, 마우스 커서를 보이게 합니다.
- Customization : 환경 설정입니다.
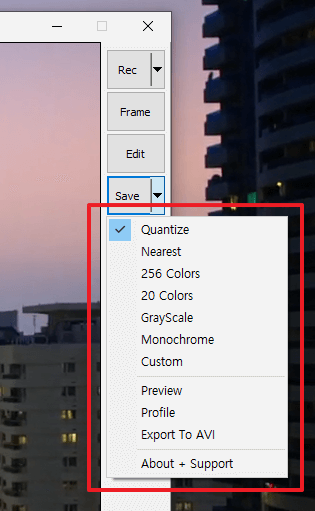
'Save' 옆에 화살표를 클릭하면 위와 같이 여러 항목이 나오게 됩니다.
- Quantize : 가장 좋은 화질입니다. 이거 쓰면 된다고 생각하시면 되겠습니다.
- Nearest : Quantize보다 한 단계 아래 화질입니다.
- 256 Colors : Nearest보다 한 단계 아래 화질입니다.
- 20 Colors : 256 Colors보다 한 단계 아래 화질입니다.
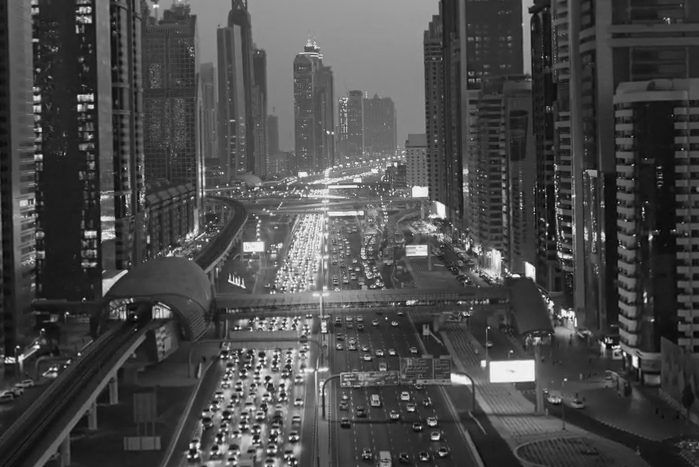
'GrayScale'으로 설정했을 때 움짤입니다. 흑백 화면으로 움짤이 만들어집니다.
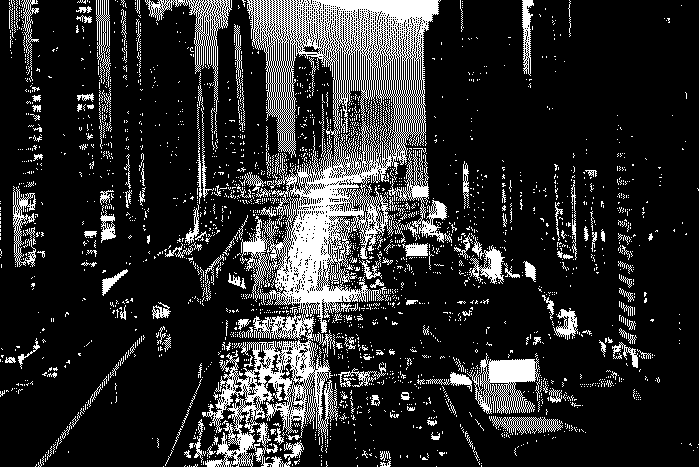
'Monochrome'으로 설정을 하면 위처럼 보이게 됩니다. 'Custom'은 어떤 기능인지 잘 모르겠네요.. 거의 필요 없다고 보시면 될 것 같습니다. 'Preview'는 '미리 보기'입니다. 'Profile' 이것도 무슨 기능인지 잘 모르겠습니다. 'Custom'과 마찬가지로 필요성을 못 느끼는 기능입니다.
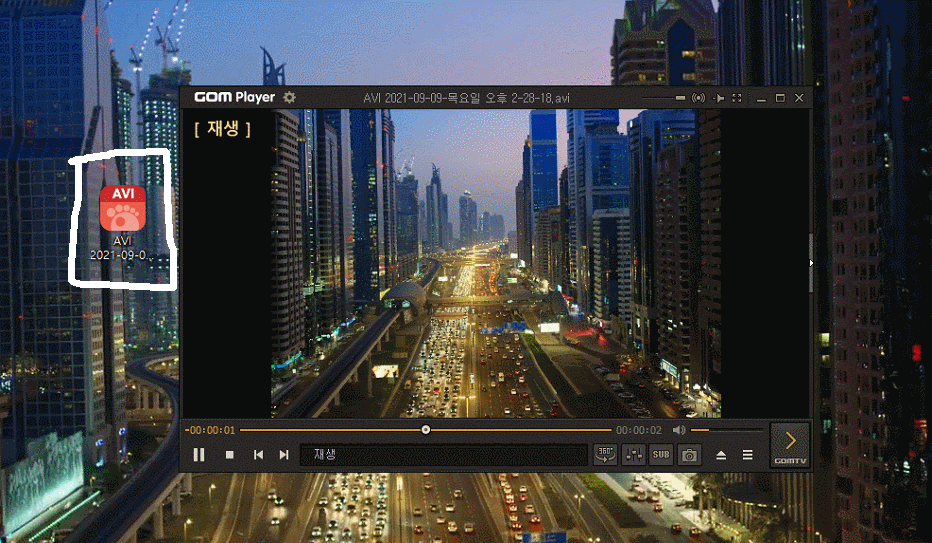
'Export To AVI'는 위와 같이 움짤을 GIF가 아닌 AVI 파일로 저장합니다. 'About + Support'는 '프로그램 정보'입니다.
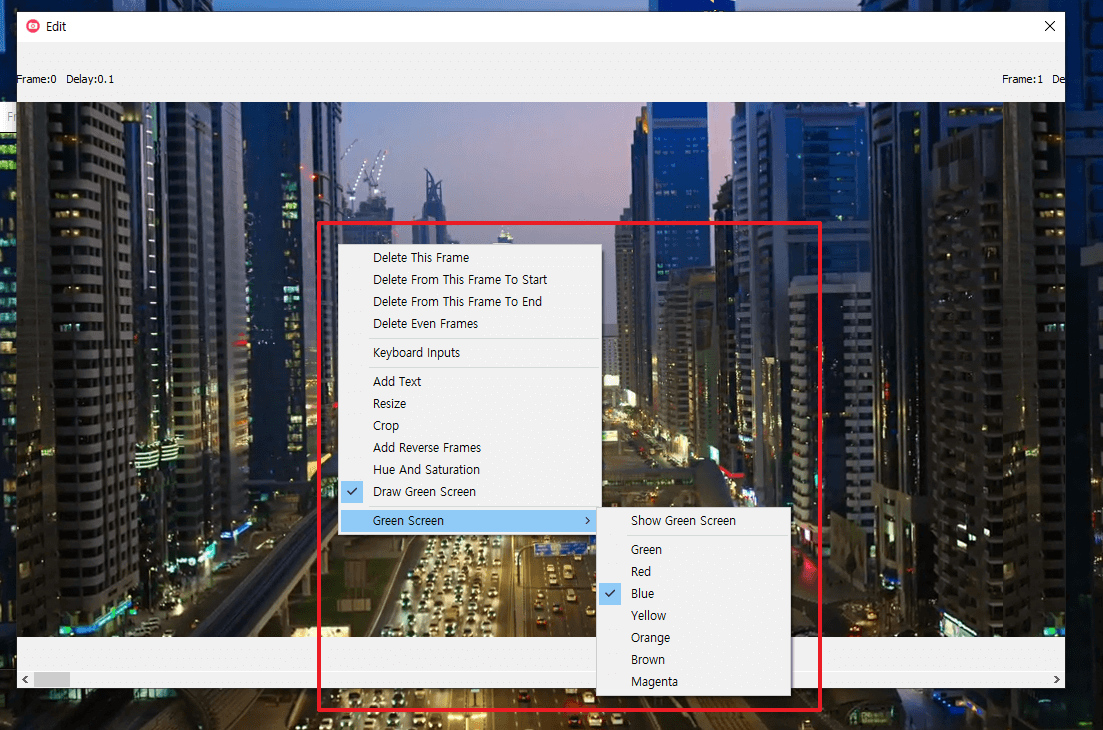
'Rec' - 'Stop'로 움짤을 만들었으면 저장 전에 'Edit'을 눌러서 움짤을 편집할 수가 있는데요. 'Edit'를 누르고 오른쪽 마우스 버튼을 클릭하면 위처럼 나오게 됩니다. 차례대로 설명을 드리겠습니다.
- Delete This Frame : 프레임 구간을 삭제합니다.
- Delete From This Frame To Start : 프레임 구간을 시작 쪽으로 당깁니다.
- Delete From This Frame To End : 프레임 시작부터 프레임 뒤쪽 끝까지 삭제합니다.
- Delete Even Frames : 짝수 프레임을 삭제합니다.
- Keyboard inputs : 프레임 설정창입니다.
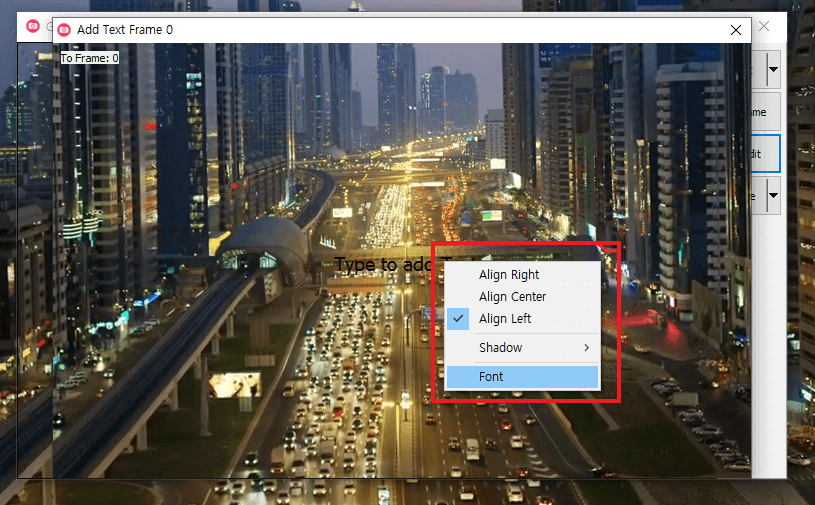
- Add Text : 자막 기능입니다. 'Add Text'를 클릭하면 위처럼 검은색 글자로 'Type to add Text'라고 자막이 생기는데, 원하는 자막을 칩니다. 그다음 마우스 오른쪽 버튼을 누르면 위처럼 창이 하나 뜨게 됩니다.
- Resize : 크기를 조절합니다.
- Crop : 잘라 내기를 합니다.
- Add Reverse Frames : 프레임을 바꿉니다.
- Hue And Saturation : 색조와 포화도입니다.
- Draw green Screen : 초록색 펜을 사용할 수 있습니다.
- Green Screen : 프레임 색깔을 선택합니다.
'Add Text'
- Align Right / Align Center / Align Left : 자막 정렬 기능인데 어차피 드래그로 자막 위치를 조정할 수 있기 때문에 꼭 필요한 기능은 아닙니다.
- Shadow : 자막에 그림자를 넣는 기능입니다. (검은색, 흰색, 회색, 노란색)
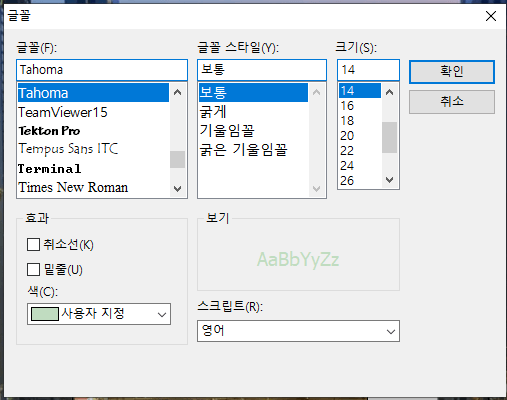
'Font'는 자막의 글꼴, 글꼴 스타일, 글자 크기, 글자 색 등을 설정할 수 있습니다.
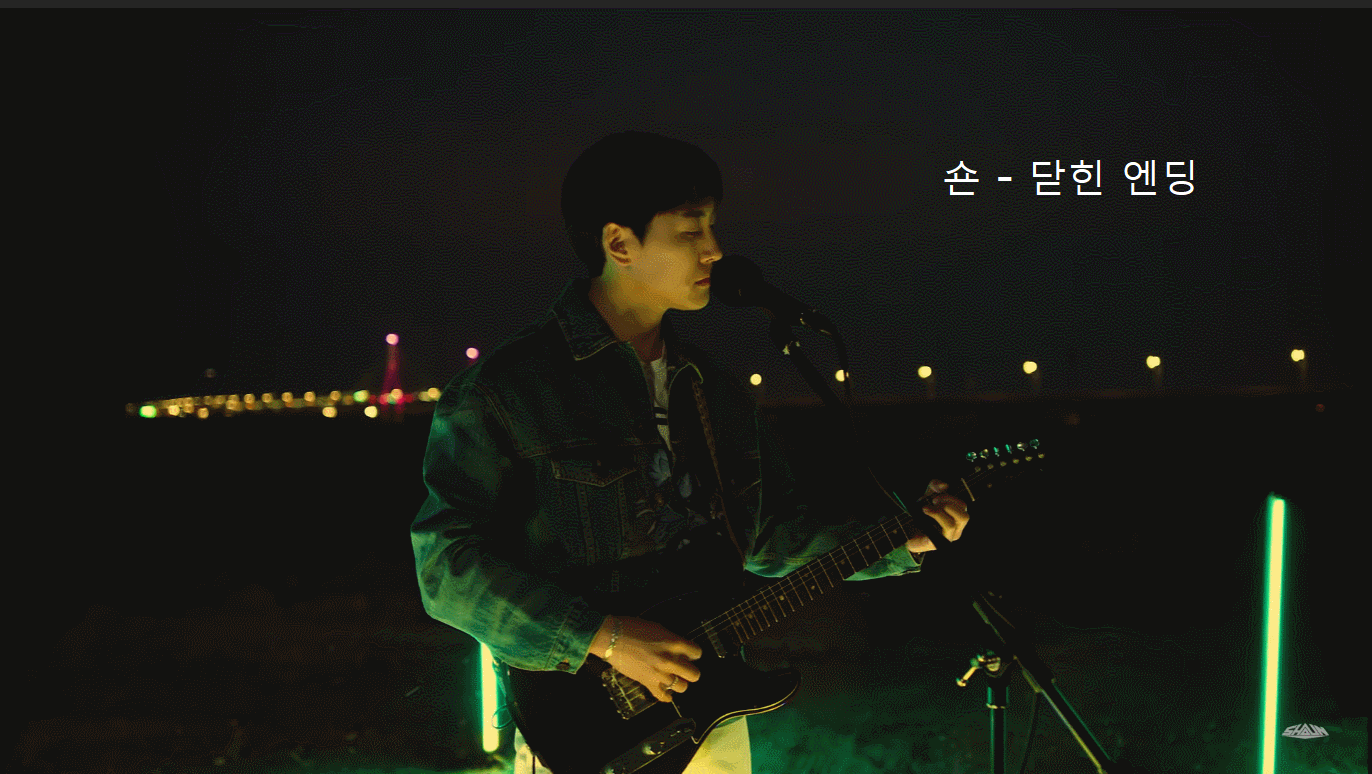
움짤을 만들어봤습니다. 복잡한 기능이 많았는데, 정말 디테일하게 움짤을 만드는 게 아니고 일반적인 움짤을 만드는 거라면 'Rec' - 'Stop' - 'Save'만 잘 활용하셔도 움짤 만드는 데에 큰 문제가 없을 겁니다.
이상 '움짤 만드는 법'에 대한 포스팅을 마치겠습니다.
감사합니다.
'유용한 정보 > IT 정보' 카테고리의 다른 글
| "위험하므로 Chrome에서 차단했습니다." 해결 방법 (0) | 2022.01.11 |
|---|---|
| 크롬 새 탭 페이지 설정 ,1분 만에 하는 방법!!!! (0) | 2022.01.11 |
| vb6ko.dll 다운해서 오류 해결하기!! (0) | 2022.01.11 |
| 크롬 웹페이지 스크롤 전체 화면 캡처 방법은? (0) | 2022.01.11 |
| 사진 모자이크 처리 방법 ,프로그램 없이! (0) | 2022.01.10 |
| 컴퓨터 알람 타이머 스톱워치 사용하는 방법 (0) | 2022.01.09 |
| 컴퓨터 사양 확인하기, CPU-Z 무설치 (0) | 2022.01.09 |
| CPU 온도 측정 프로그램 무설치 (HWMonitor) (0) | 2022.01.09 |




댓글