
안녕하세요. 김평안입니다.
이번에는 크롬에서 마우스 제스쳐를 사용하는 방법에 대해서 알아보겠습니다.
사용할 프로그램은 crxMouse라는 확장 프로그램인데요.
아주 간단하게 사용 가능하니 따라오시면 되겠습니다.
그럼 시작해보겠습니다.
우선 아래에 링크로 들어가 줍니다.
crxMouse Chrome™ 제스처
간단한 마우스 제스처, 슈퍼 드래그, 휠 제스처, 로커 제스처 같은 마우스 탐색 바로 가기로 브라우징 생산성을 대폭 향상합니다.
chrome.google.com

Chrome에 추가를 클릭해 줍니다.
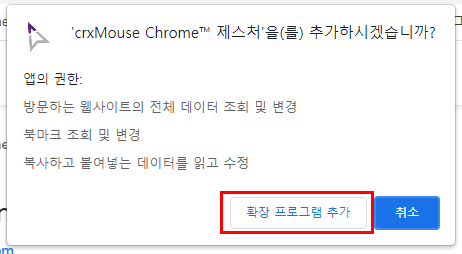
확장 프로그램 추가를 클릭해 줍니다.

왼쪽 상단에 마우스 제스처를 클릭하면 위와 같이 나오는데
마우스 제스처 키는 마우스 오른쪽 버튼, 마우스 왼쪽 버튼, 마우스 가운데 버튼 중
선택을 할 수 있습니다.
기본 설정이 마우스 오른쪽 버튼으로 체크가 되어 있는데 혹시나 다른 걸로 원하시면
마우스 왼쪽 버튼이나 마우스 가운데 버튼으로 설정이 가능하긴 합니다.
근데 편의상도 그렇고 통상적으로 마우스 오른쪽 버튼을 가장 많이 사용하는 편이라
저 역시도 마우스 오른쪽 버튼으로 사용을 합니다.
그리고 마우스 제스처가 기본적으로 계속 켜져 있도록 설정이 되어있는데
마우스 제스처를 온오프하고 싶은 경우가 아닌 이상 특별히 건들 필요가 없는 항목입니다.
새 탭 추가는 자기가 원하는 새로운 마우스 제스처를 설정하는 것인데
이건 아래에서 다시 설명하겠습니다.

스크롤을 조금만 내리면 위에 보시는 것처럼 제스쳐 편집 항목이 있습니다.
여러 가지의 제스처가 쭈욱 나와있는데요.
동작에 여러 가지 마우스 제스처 기능들이 있습니다.
뒤로 가기, 앞으로 가기, 새 탭 열기 등등..
기본 설정되어 있는 마우스 제스처를 사용하기 싫다면 삭제를 눌러 지울 수도 있습니다.
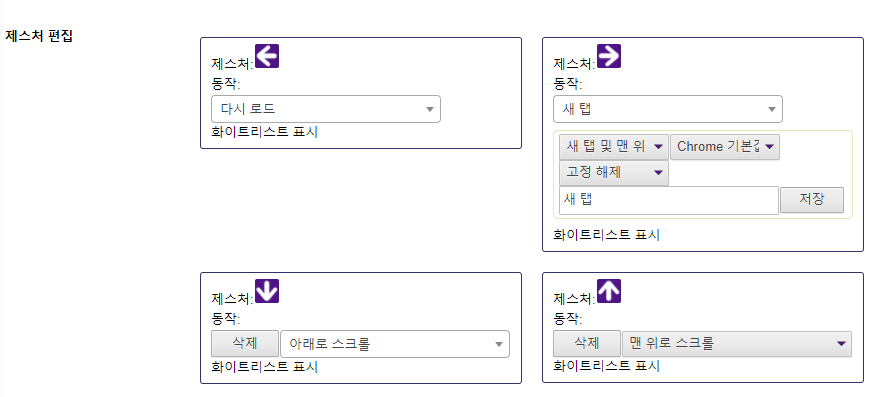
저는 위와 같이 설정을 하였습니다.
기본 설정으로 깔려있는 마우스 제스처들 중에 제가 사용하기 싫은 제스쳐들은 다 삭제하고
필요한 제스처만 남겨뒀습니다.
제가 설정한 마우스 제스쳐 동작 기능은 왼쪽으로 했을 때는
다시 로드 즉 새로 고침이라고 보시면 되고,
오른쪽으로 했을 때는 새 탭 여는 것이고,
아래쪽은 맨 아래로 스크롤, 위쪽으로는 맨 위로 스크롤로 설정을 해뒀습니다.
가장 많이 사용하는 뒤로 가기, 앞으로 가기 제스처는 마우스 자체에 버튼으로 사용 가능해서
따로 마우스 제스처를 설정해두지는 않았습니다.
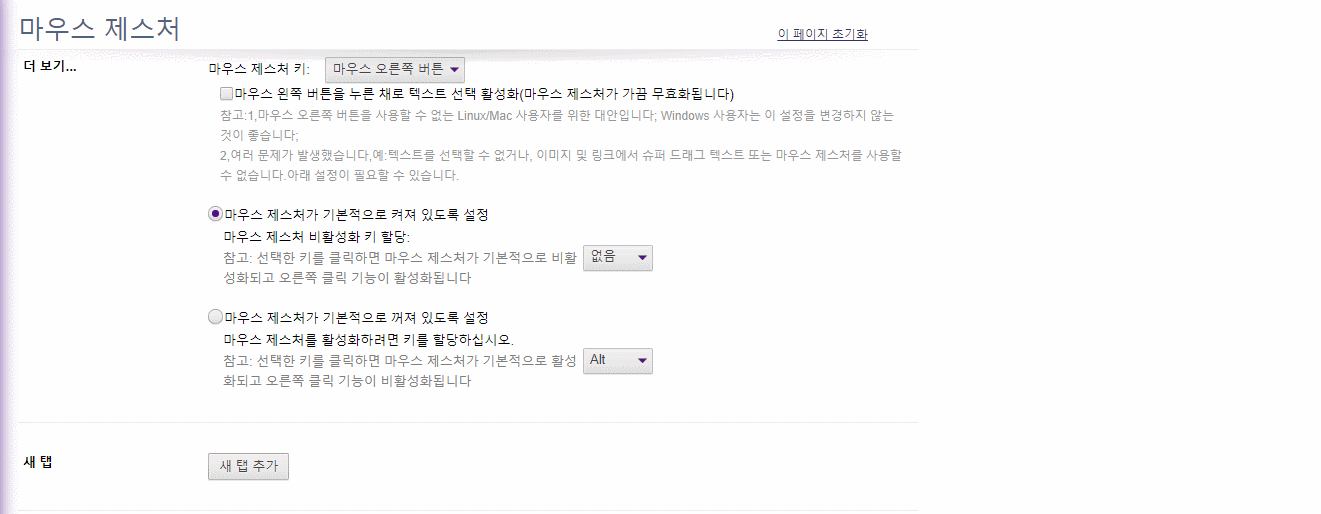
새 탭 추가를 클릭하여 마우스 제스처를 추가할 수 있는데
위에 보시는 것처럼 마우스 제스처를 한 다음 원하는 동작 기능을 설정을 하고
저장을 누르시면 되겠습니다.
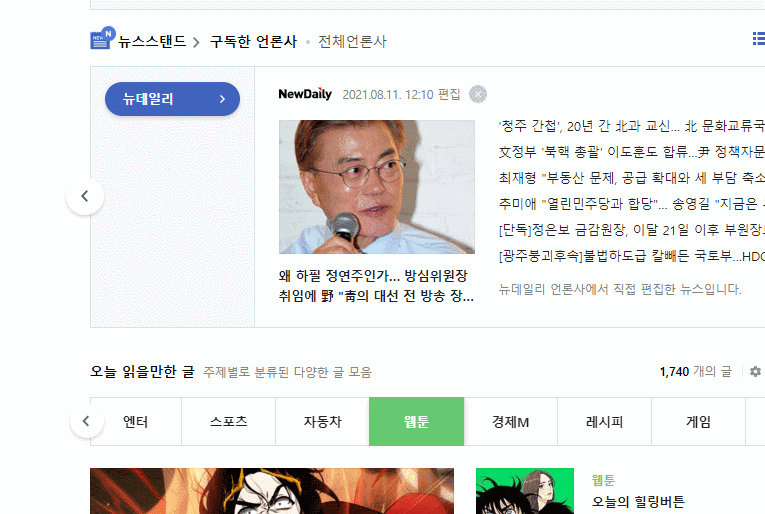
제가 설정한 마우스 제스처를 사용했을 때에 모습입니다.
마우스 오른쪽 버튼을 왼쪽으로 드래그했을 때는 다시 로드 즉 새로고침
오른쪽으로 드래그했을 때는 새 탭 열기
위쪽으로 했을 때는 맨 위로 스크롤, 아래쪽으로 했을 때는 맨 아래로 스크롤
만약 마우스 제스처 사용 중에 기능을 사용하고 싶지 않다면
아래 휴지통 모양의 취소로 커서를 갖다 되면 됩니다.
이런 식으로 마우스 제스처를 사용하시면 되겠습니다.
이상 크롬 마우스 제스처에 대한 포스팅을 마치겠습니다.
감사합니다.
'유용한 정보 > IT 정보' 카테고리의 다른 글
| [TIP] https 차단 무설치로 우회 접속하는 방법 (goodbyedpi) (0) | 2021.08.22 |
|---|---|
| [TIP] PC에서 카톡 사진 한번에 저장하는 초간단 방법 (0) | 2021.08.21 |
| [TIP] 유튜브 mp3 음원 추출, 동영상 다운 받는 방법 (총정리) (0) | 2021.08.17 |
| [TIP] 크롬 팝업광고와 유튜브 광고 차단 하는 방법(1분이면 가능) (0) | 2021.08.14 |
| [TIP] 토렌트 다운 기록, 흔적을 삭제하는 초간단 방법 (0) | 2021.08.10 |
| [TIP] 유튜브에 내가 쓴 댓글 한 번에 전체 삭제하는 방법!! (0) | 2021.08.09 |
| [TIP] 유튜브 구간 반복 하는 방법, 1분이면 끝 (크롬) (0) | 2021.08.08 |
| 크롬 커서 깜빡임 , 초간단 해결 방법 (0) | 2021.08.07 |




댓글