컴퓨터를 사용하는데 마우스가 고장 나 버리면 참 난감하죠? 여분의 마우스가 없으면 더욱이 난감한 상황인데요. 그래서 이번 시간에는 키보드로 마우스를 제어해 움직이는 방법에 대해서 알아보려고 합니다. 제가 오늘 소개해드릴 방법은 2가지 방법이 있습니다. 2가지 방법 중 본인이 원하는 방법을 적용하시면 되겠습니다. 그럼 키보드로 마우스 움직이기 방법에 대해서 알아보겠습니다.


'키보드로 마우스 움직이기 방법' (1)
우선 첫 번째로, 왼쪽 하단에 윈도우 '시작' 버튼 (윈도우 키)을 눌러서 '제어판'이라고 치고 'Enter'키를 눌러줍니다.
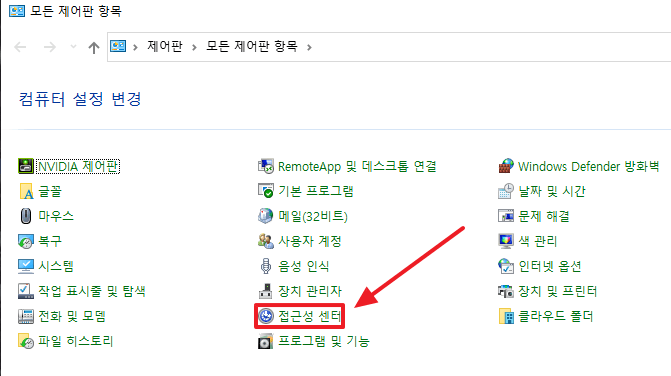
'키보드로 마우스 움직이기 방법' (2)
두 번째로, '제어판'에서 '접근성 센터'로 들어가 주면 되는데 해당 항목으로 '움직일 때', '이동할 때'는 'Tab'키나 '화살표'키를 사용하고, '들어갈 때', '접속할 때', '체크 표시'를 할 때에는 '스페이스 바'키 또는 'Enter'키를 사용하시면 되겠습니다.
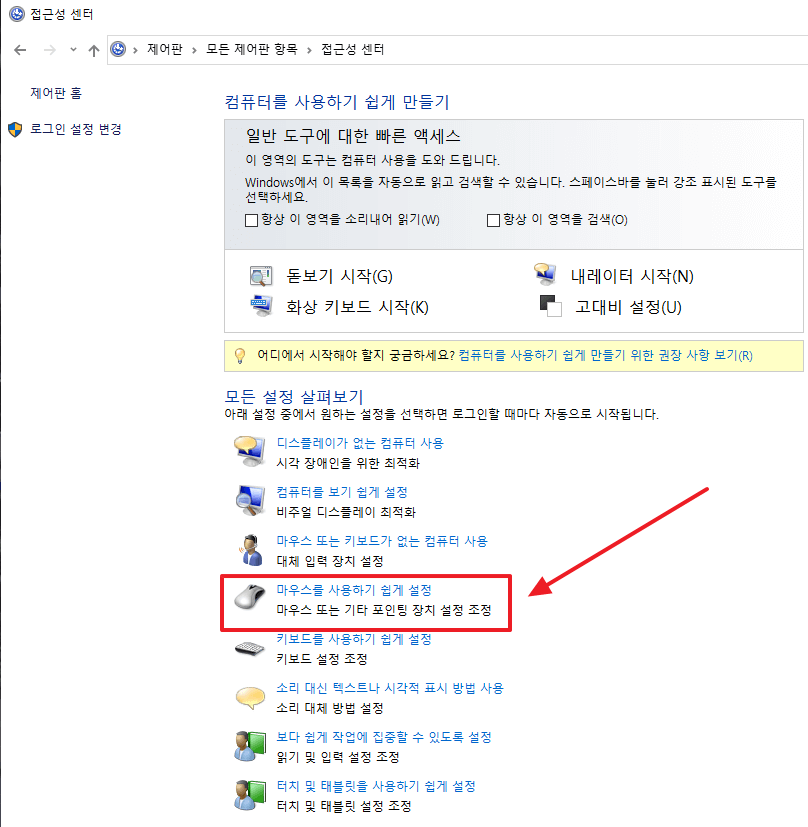
'키보드로 마우스 움직이기 방법' (3)
앞으로 설명드릴 모든 조작법은 'Tab'키와 '화살표'키를 사용해서 움직여 주고, '들어갈 때'나 '체크 표시'를 할 때는 '스페이스 바'키 또는 'Enter'키를 사용합니다. '마우스를 사용하기 쉽게 설정'으로 들어가 줍니다.
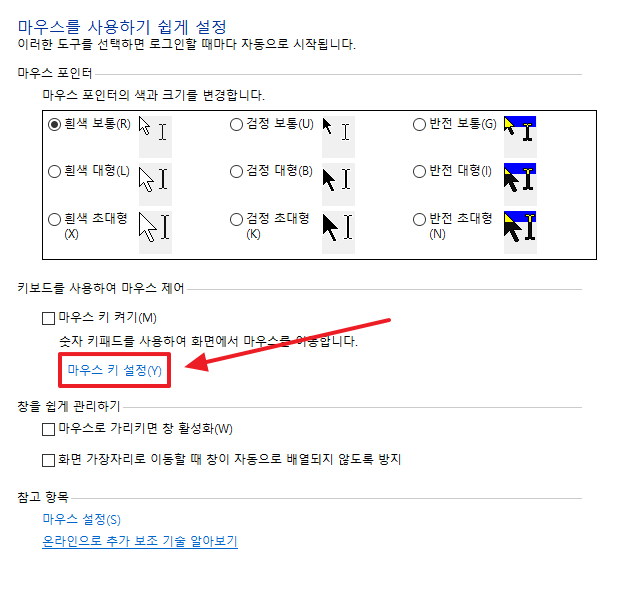
'키보드로 마우스 움직이기 방법' (4)
그다음 '마우스 키 설정(Y)'로 들어가 줍니다.
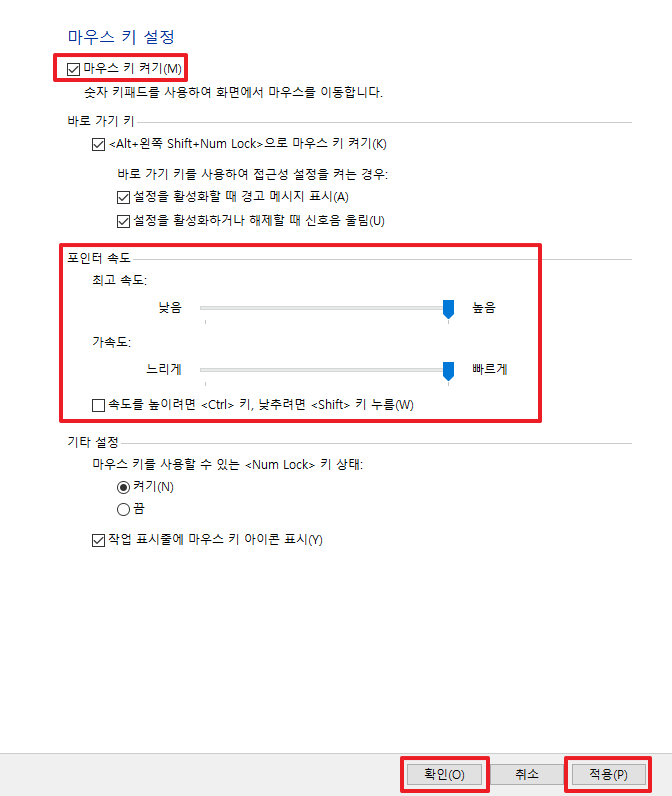
'키보드로 마우스 움직이기 방법' (5)
그다음 '마우스 키 켜기(M)'를 체크 표시해주고, '포인터 속도' 항목에서 '최고 속도', '가속도'를 최대치로 올린 다음 '적용(P)' - '확인(O)'을 클릭해 주시면 완료가 됩니다.
이게 첫 번째 방법이고요, 이제 두 번째 방법을 알려드릴 텐데 사용하는 방법은 설정하는 방법을 모두 알려드리고 맨 마지막에 알려드리겠습니다. 그럼 이제 두 번째 방법입니다.
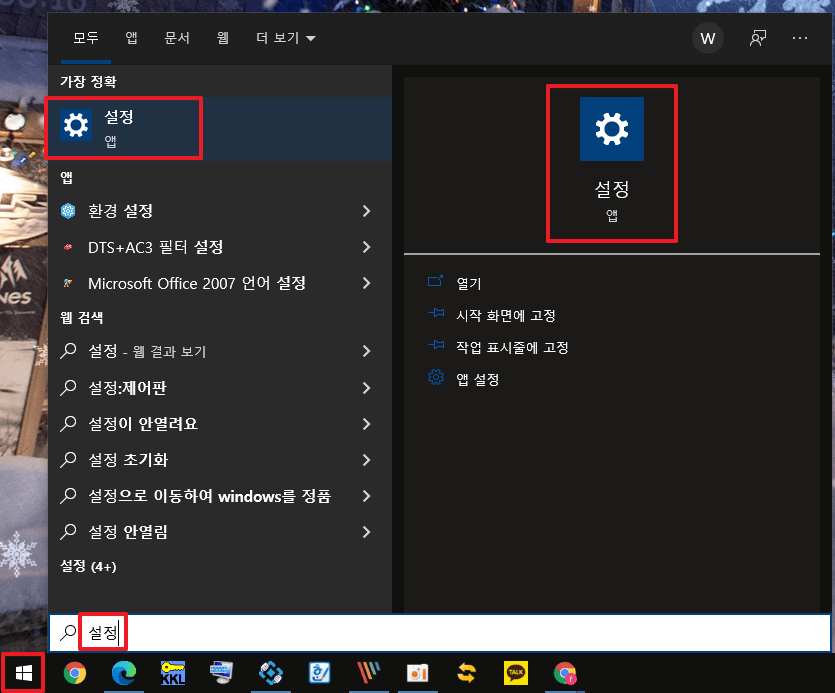
'키보드로 마우스 움직이기 방법' (6)
아까와 마찬가지로 왼쪽 하단에 윈도우 '시작' 버튼을 눌러서 '설정'이라고 치고 'Enter'키를 눌러줍니다.

'키보드로 마우스 움직이기 방법' (7)
그다음, '접근성'으로 들어가 줍니다.
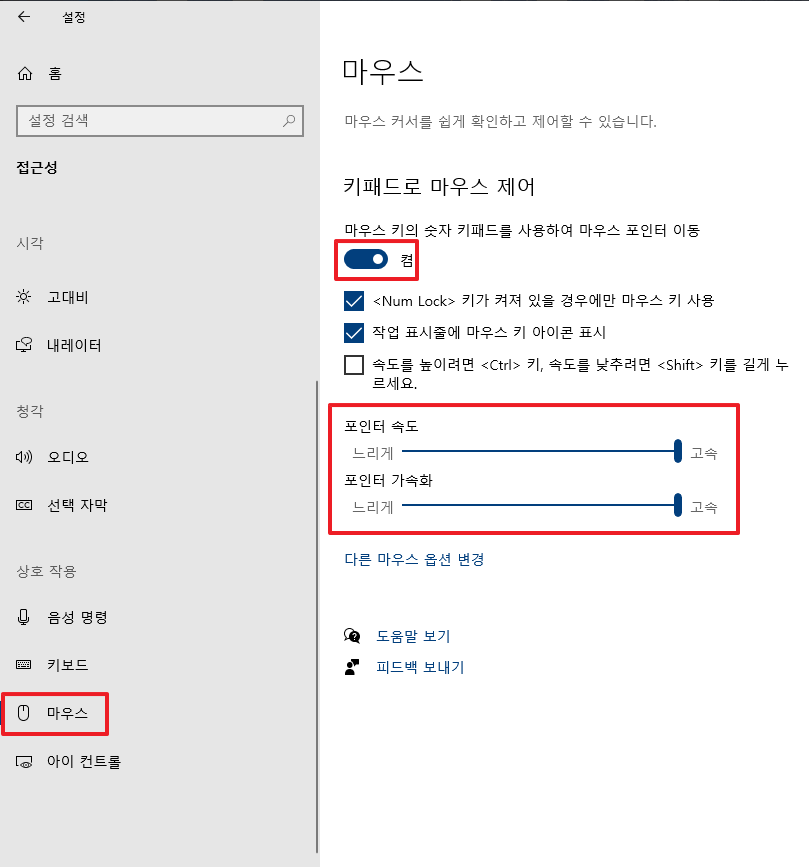
'키보드로 마우스 움직이기 방법' (8)
그다음 '마우스'로 들어가서 '마우스 키의 숫자 키패드를 사용하여 마우스 포인터 이동'을 '켬'으로 체크해주고, 그 아래에 '포인터 속도', '포인트 가속화'를 최대치로 올려 주면 완료가 되겠습니다.

'키보드로 마우스 움직이기 방법' (9)
키보드로 마우스를 움직이기 위해서는 키보드 오른쪽에 있는 '텐 키'를 이용해야 합니다. 먼저 '마우스 커서'를 움직이는 키는 '1234 6789'입니다. 보이시는 그대로 움직인다고 생각하시면 됩니다. 예를 들어 '4'면 '왼쪽 방향', '2'면 '아래쪽 방향'. '5'키는 2가지 기능으로 사용이 가능한데, / 키를 누르면 '마우스 왼쪽 버튼'으로 사용이 되고, * 키 또는 - 키를 누르면 '마우스 오른쪽 버튼'으로 사용이 가능합니다. '0'키는 '마우스 드래그 기능'으로 사용이 가능합니다. + 키도 2가지 기능으로 사용이 가능한데 / 키를 누르면, '더블 클릭 기능'으로, 또 '5'키와 마찬가지로 + 키도 * 키 또는 - 키를 누르면 '마우스 오른쪽 버튼'으로 사용이 가능합니다.
이상 '키보드로 마우스 움직이기 방법'에 대한 포스팅을 마치겠습니다.
감사합니다.
'유용한 정보 > IT 정보' 카테고리의 다른 글
| 사진 용량 줄이는 법 <총정리> (0) | 2022.03.27 |
|---|---|
| task host window 오류 해결 방법, 1분만에 (0) | 2022.01.16 |
| 게임할 때 작업 표시줄 숨기기 방법, 간단하게!!!! (0) | 2022.01.15 |
| 무음 핸드폰 찾기 방법 30초면 가능합니다. (0) | 2022.01.14 |
| 크롬 웹 스토어 검색이 안될 때 ,30초 해결 방법 (0) | 2022.01.14 |
| 오캠 무료 다운로드 및 사용법 (화면 녹화 프로그램) (0) | 2022.01.13 |
| 크롬 마우스 우클릭 해제하는 방법 (설치x) (0) | 2022.01.13 |
| 윈도우 메모장 단축키 설정하는 방법 ,깔끔하게 정리 (0) | 2022.01.12 |




댓글