이번 시간에는 화면 녹화 프로그램인 '오캠' 무료 다운로드 방법과 사용법에 대해서 알아보겠습니다. 이 '오캠' 화면 녹화 프로그램은 화면 녹화는 물론이고, 화면 캡처하기, 움짤 만들기, 소리 녹음까지 다 가능합니다. 저 역시도 이 프로그램을 매우 잘 사용하고 있습니다. 그럼 이제 '오캠' 무료 다운로드 방법과 사용법에 대해 자세하게 설명을 드려보겠습니다.

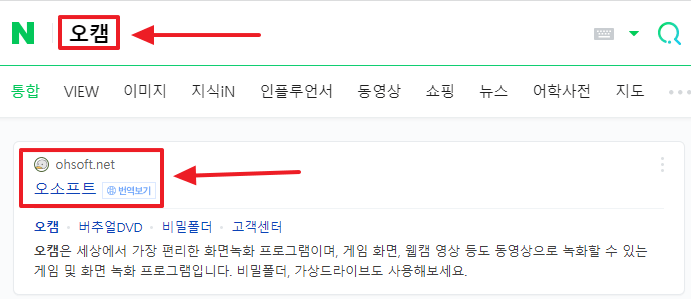
'오캠 무료 다운로드 및 사용법' (1)
첫 번째로, 인터넷 검색창에 '오캠'이라고 치고, '오소프트' 사이트로 접속을 해줍니다.

'오캠 무료 다운로드 및 사용법' (2)
두 번째로는 '오소프트' 사이트에서 상단에 '오캠'이라고 있는데, 거기서 '다운로드'를 클릭해 줍니다.
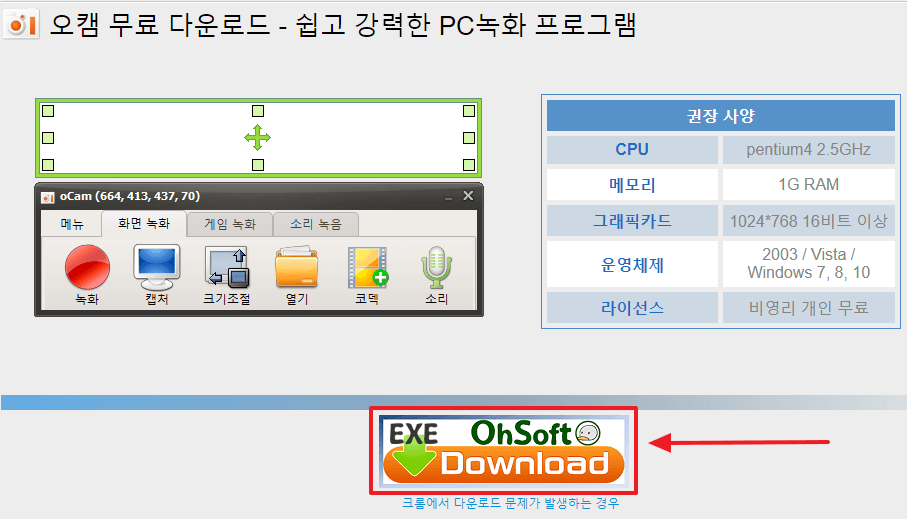
'오캠 무료 다운로드 및 사용법' (3)
세 번째로, 빨간 네모 안에 있는 'Download'를 클릭해 줍니다.
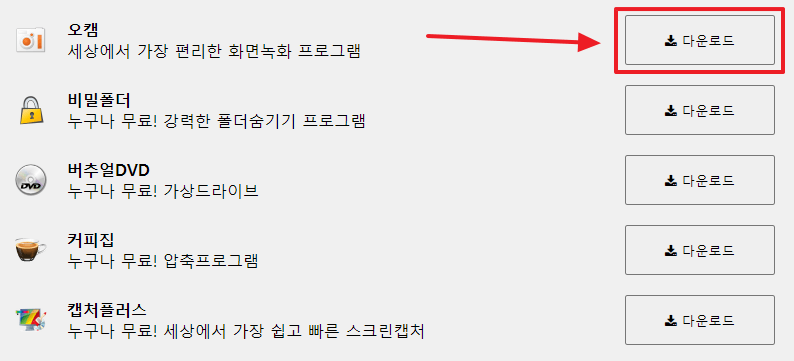
'오캠 무료 다운로드 및 사용법' (4)
마지막으로, '다운로드'를 클릭해서 '오캠' 화면 녹화 프로그램을 다운로드 한 다음 프로그램을 실행해 줍니다.
아래 링크는 혹시나 '오캠' 다운로드 오류가 났을 때의 해결방법입니다.
"위험하므로 Chrome에서 차단했습니다." 해결 방법
크롬 브라우저에서 어떤 파일을 다운로드할 때, 크롬 브라우저 하단에 "위험하므로 Chrome에서 차단했습니다."라는 문구가 뜨면서 다운로드가 안될 때가 있습니다. 이럴 경우, 손쉽게 해결하는 방
qasw132.tistory.com

'오캠 무료 다운로드 및 사용법' (5)
'오캠' 화면 녹화 프로그램을 실행해 주셨으면, 화면 녹화를 하기 전에 우선 옵션에 들어가서 설정을 해줘야 합니다. '오캠' 왼쪽 상단에 '메뉴' - '옵션(O)...'으로 들어가 줍니다.
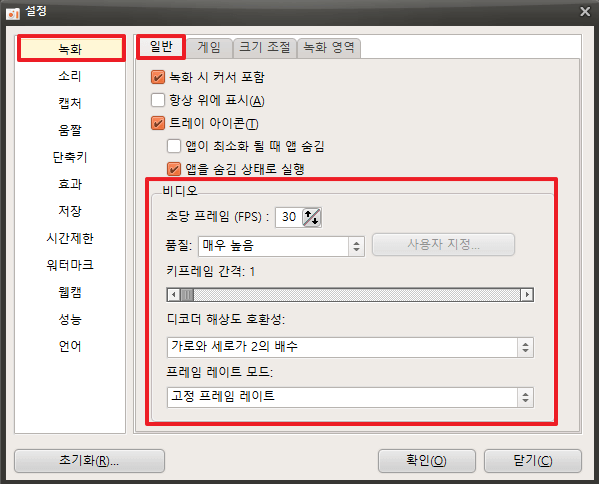
'오캠 무료 다운로드 및 사용법' (6)
'설정'을 보면 정말 여러 가지가 많은데, 꼭 짚고 넘어가야 되는 부분들 위주로 설명을 드리겠습니다. 설명 안 드린 부분들은 크게 어려운 부분이 없으니 한 번 쭉 읽어보시면서 본인 스타일에 맞게 설정을 하시면 되겠습니다. '설정'에서 가장 중요한 부분이 '녹화' - '일반'에서 '비디오' 항목입니다. 화면 녹화할 때 프레임에 관한 내용이기 때문에 매우 중요합니다. 위에 사진처럼 설정을 하시면 되는데, '비디오'에서 '초당 프레임 (FPS)'은 '30'정도로 해주시고, '품질'은 '매우 높음', '키프레임 간격'은 '1'로, '디코더 해상도 호환성'은 '가로와 세로가 2의 배수'로, '프레임 레이트 모드'는 '고정 프레임 레이트'로 설정해주시면 되겠습니다.
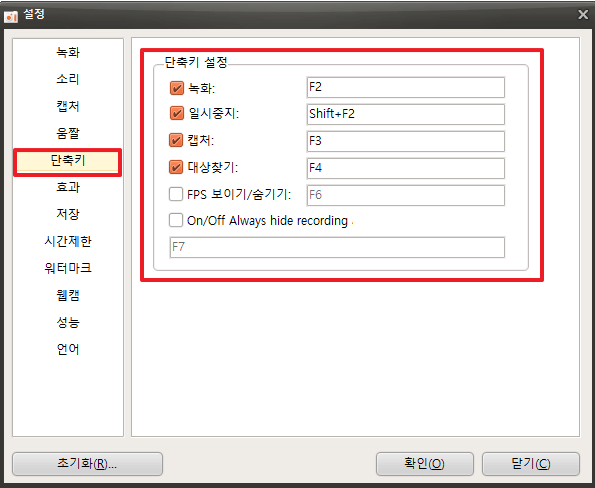
'오캠 무료 다운로드 및 사용법' (7)
반드시 확인해야 하는 것은 아니지만, '단축키' 항목도 한번 보고 가시면 좋습니다. '단축키 설정'을 보면 '녹화', '일시중지', '캡처' 등이 있는데, 기본 설정 그대로 쓰셔도 되고 본인이 원하는 단축키로 바꾸셔도 좋습니다.

'오캠 무료 다운로드 및 사용법' (8)
설정은 완료가 되었고, 이제 '화면 녹화' 하는 방법에 대해서 알아볼 텐데 위를 보시면 '화면 녹화'에서 '녹화'는 말 그대로 화면 녹화를 시작하는 것이고, '캡처'는 이것도 말 그대로 '캡처', '스샷'이라고 생각하시면 되고, '크기 조절'은 화면 녹화나 캡처가 될 영역'을 의미하고, '열기'는 '녹화한 파일이 저장되어 있는 폴더 열기', '소리'는 소리 설정을 말하는 것입니다. '코덱'은 그냥 넘어갔는데 아래서 다시 설명을 드리겠습니다.
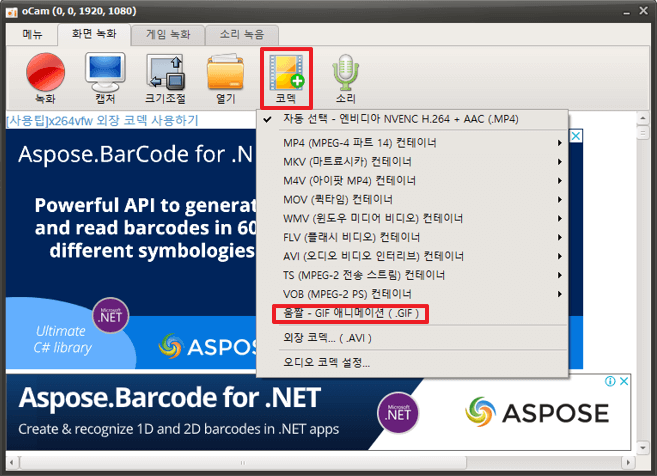
'오캠 무료 다운로드 및 사용법' (9)
앞에서 움짤을 만들 수 있다고 말씀을 드렸었는데 바로 '코덱'에서 설정을 해줘야 '움짤 만들기'가 가능합니다. '코덱'에서 다른 부분들은 특별히 건드릴 것이 없고, 만약 움짤을 만들고 싶다면 '움짤 - GIF 애니메이션 (. GIF)'를 체크해 주시고 녹화를 시작하시면 되겠습니다.
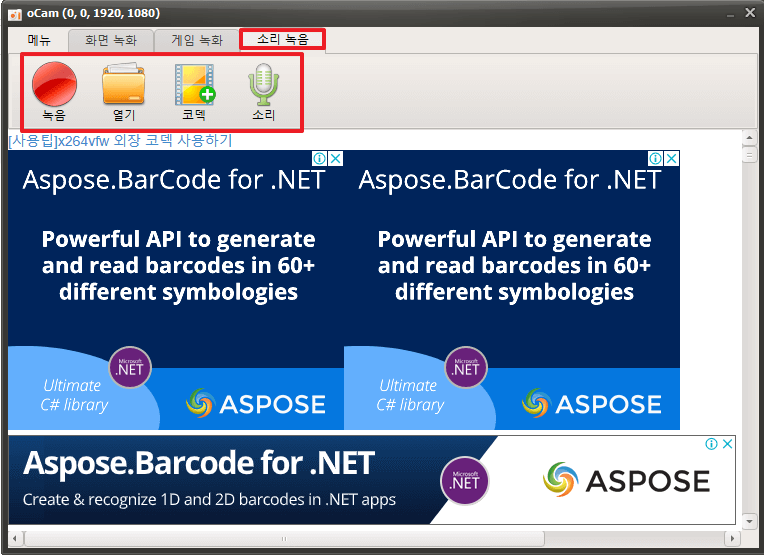
'오캠 무료 다운로드 및 사용법' (10)
'소리 녹음' 즉, '음성 녹음'도 가능한데요. 위와 마찬가지로 '녹음'은 '소리 녹음', '열기'는 '녹화한 파일이 저장되어 있는 폴더 열기'입니다. '코덱', '소리'는 굳이 안 건드려도 됩니다. '녹음', '열기'만 이용하셔도 됩니다.
이상 '오캠 무료 다운로드 및 사용법 (화면 녹화 프로그램)'에 대한 포스팅을 마치겠습니다.
감사합니다.
컴퓨터 렉 줄이는 법 ,자체 설정만으로!!
오늘은 컴퓨터 렉 줄이는 법에 대해서 알아보도록 할 건데요. 별도의 프로그램 설치 없이 기본 컴퓨터 안에서 자체 설정만으로 렉을 줄여볼 수 있는 방법을 소개해보도록 하겠습니다. 저는 지금
qasw132.tistory.com
'유용한 정보 > IT 정보' 카테고리의 다른 글
| 게임할 때 작업 표시줄 숨기기 방법, 간단하게!!!! (0) | 2022.01.15 |
|---|---|
| 무음 핸드폰 찾기 방법 30초면 가능합니다. (0) | 2022.01.14 |
| 키보드로 마우스 움직이기 방법 (마우스 없을 때) (0) | 2022.01.14 |
| 크롬 웹 스토어 검색이 안될 때 ,30초 해결 방법 (0) | 2022.01.14 |
| 크롬 마우스 우클릭 해제하는 방법 (설치x) (0) | 2022.01.13 |
| 윈도우 메모장 단축키 설정하는 방법 ,깔끔하게 정리 (0) | 2022.01.12 |
| "위험하므로 Chrome에서 차단했습니다." 해결 방법 (0) | 2022.01.11 |
| 크롬 새 탭 페이지 설정 ,1분 만에 하는 방법!!!! (0) | 2022.01.11 |




댓글