오늘은 윈도우 10에서 오른쪽 하단에 있는 '작업 표시줄'에 '요일'을 표시하는 방법에 대해서 알아보려고 합니다. 원리(?)만 알면 아주 간단하게 설정이 가능합니다. 그럼 '작업 표시줄에 요일 표시하는 방법'을 설명드려 보도록 하겠습니다.
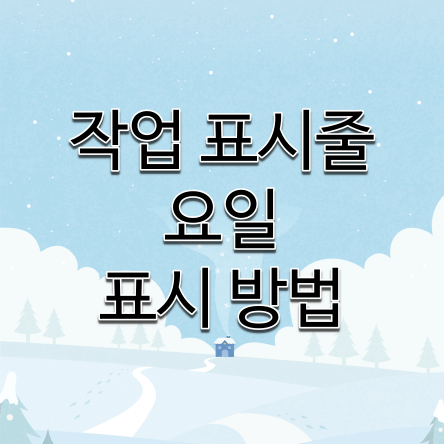
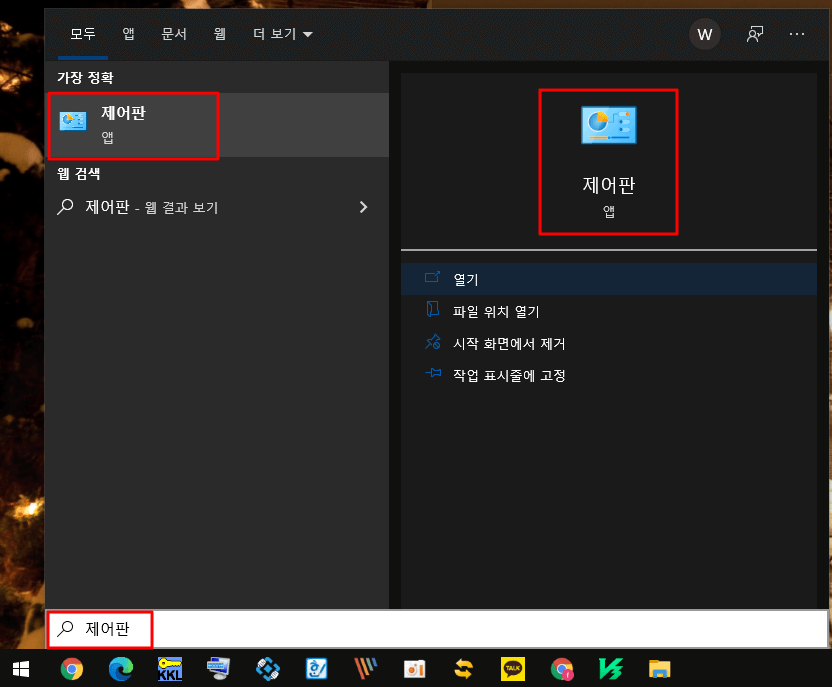
작업표시줄에 요일 표시하는 방법 (1)
우선 첫 번째로 왼쪽 하단에 있는 '시작' 버튼을 클릭해주고, 검색하는 곳에다가 '제어판'이라고 치고 '제어판'으로 들어가 줍니다.
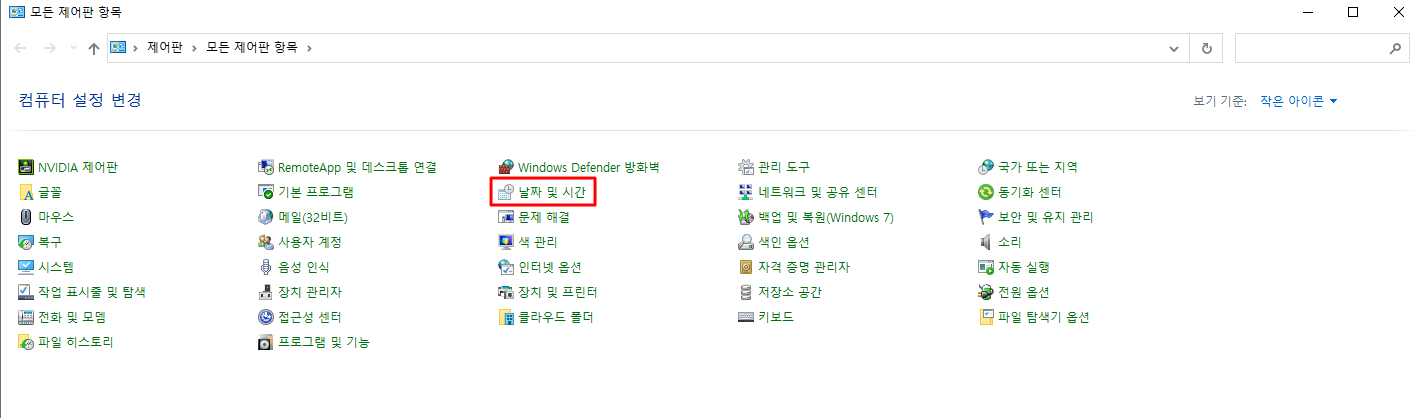
작업표시줄에 요일 표시하는 방법 (2)
'제어판'에 들어가셨으면 '날짜 및 시간'으로 들어가 줍니다.
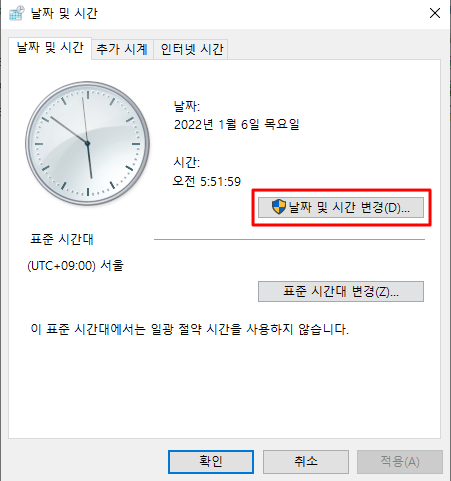
작업표시줄에 요일 표시하는 방법 (3)
'날짜 및 시간' 항목에서 시계 옆에 보이는 '날짜 및 시간 변경(D)...'을 클릭해줍니다.
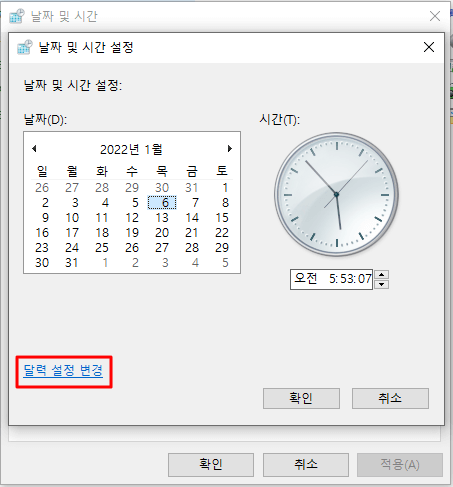
작업표시줄에 요일 표시하는 방법 (4)
그다음은 '달력 설정 변경'을 클릭해줍니다.
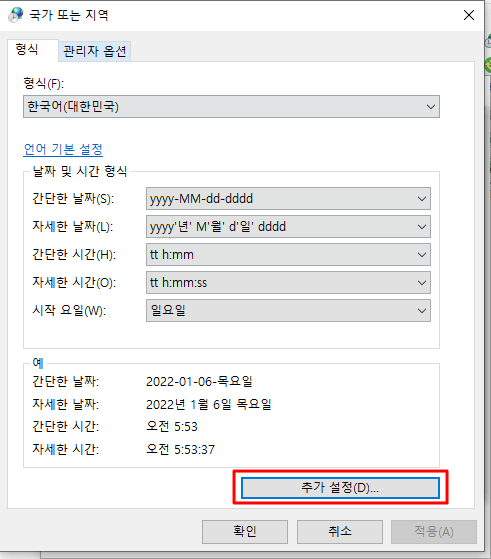
작업표시줄에 요일 표시하는 방법 (5)
'추가 설정(D)...'을 클릭해줍니다.
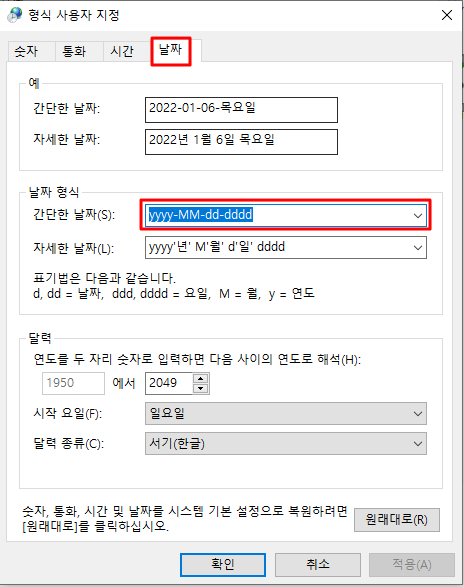
작업표시줄에 요일 표시하는 방법 (6)
마지막으로 '날짜' 항목으로 들어가면 됩니다. 이제 차례대로 설명을 드릴 텐데 먼저 '년도', '월', '일' 설정하는 방법부터 알려드려 보도록 하겠습니다. 이것도 같이 설정하면 더욱더 깔끔합니다.
- 'yyyy'는 '년도(年)'를 의미합니다. 예를 들어 '2022년'을 표시하고 싶다고 한다면 'yyy' 또는 'yyyy'라고 설정을 하면 '2022'라고 표시가 되고, 'y' 또는 'yy'로 설정을 하면 '2022'에서 앞에 '20'이 생략되면서 '22'으로 표시가 됩니다.
- 'M'은 '월(月)을 의미합니다. 예를 들어 '1월'을 표시하고 싶은데 'M' 또는 'MMM'으로 설정을 하면 '1'이라고 표시가 되고, 'MM'으로 설정을 하면 '01'이라고 표시가 되고, 'MMMM'이라고 설정을 하면 '1월'라고 표시가 되는 것입니다.
- 'd'는 '일(日)을 의미합니다. 만약 '6일'을 표현하고 싶은데 'd'라고만 설정을 하면 '6'이라고 표시가 되고, 'dd'라고 설정을 하면 '06'이라고 표시가 됩니다.
'요일' 설정하는 방법입니다.
- 요일은 'ddd' 또는 'dddd'을 이용해서 설정을 하면 되는데요. 예를 들어 '수요일'이라고 표시하고 싶은데 'ddd'는 '수'라고 표시가 되고, 'dddd'는 '수요일'이라고 표시가 되는 것입니다.
설정을 다하시고 마지막으로 '확인'을 누르시면 완료가 됩니다. 참고로 날짜는 자동으로 잡히니, 위처럼 형식만 바꿔주시면 되겠습니다.
예를 한 번 들어보겠습니다. 예시 : '2022년 / 1월 6일 / 목요일'
- 'y' 또는 'yy' - 'M' 또는 'MMM' - 'd' - 'ddd' = '22-1-6-목'
- 'yyy' 또는 'yyyy' - 'MM' - 'dd' - 'dddd' = '2022-01-06-목요일'
개인적으로 이 형식을 추천드립니다. 'yyyy' - 'MM' - 'dd' - 'dddd' = '2022-01-06-목요일'
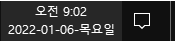
이상 '작업표시줄 요일 표시 방법'에 대한 포스팅을 마치겠습니다.
감사합니다.
'유용한 정보 > IT 정보' 카테고리의 다른 글
| CPU 온도 측정 프로그램 무설치 (HWMonitor) (0) | 2022.01.09 |
|---|---|
| 블루라이트 차단 프로그램 사용법 f.lux (0) | 2022.01.08 |
| 최근에 사용한 파일 삭제 지우기 방법, 10초만에 (0) | 2022.01.07 |
| 컴퓨터 렉 줄이는 법 ,자체 설정만으로!! (0) | 2022.01.07 |
| 유튜브 채널 차단 방법, 확실하게 합시다!! (0) | 2022.01.02 |
| 갤럭시 무선 미러링 하는 방법 (삼성 플로우) (0) | 2021.12.31 |
| 소리로 음악 찾기 / 음으로 노래 찾기 총정리!! (0) | 2021.12.30 |
| 클로바노트 / 녹음파일 텍스트 변환 하는 방법 (0) | 2021.12.28 |




댓글