
안녕하세요. 김평안입니다.
오늘은 컴퓨터 최적화 프로그램인
고클린이라는 프로그램에 대해서 알아보려고 합니다.
저도 애용하고 있는 프로그램이고 여러 가지 유용한 기능이 많아서
컴퓨터 사용할 때 꽤 도움이 되는 거 같습니다.
그럼 다운로드하는 방법과 사용 방법을 총정리해서 알려드리도록 하겠습니다.
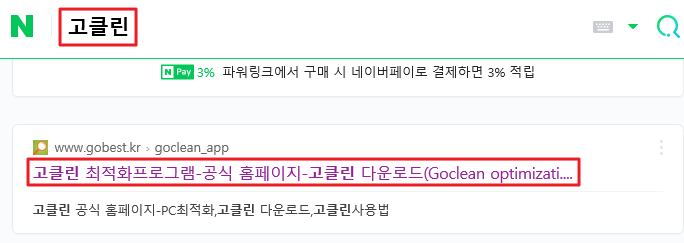
일단 프로그램 다운로드를 하기 위해서
첫 번째로 네이버에 가서 고클린이라고 검색을 하고 공식 사이트로 접속을 합니다.
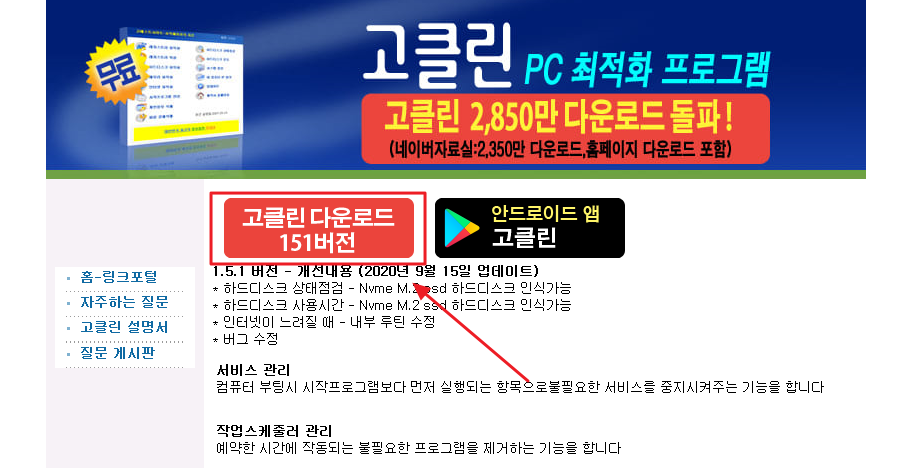
공식 사이트에 들어갔으면 위에 보시는 것처럼
고클린 다운로드를 클릭해서 다운로드해서 프로그램을 실행해 줍니다.
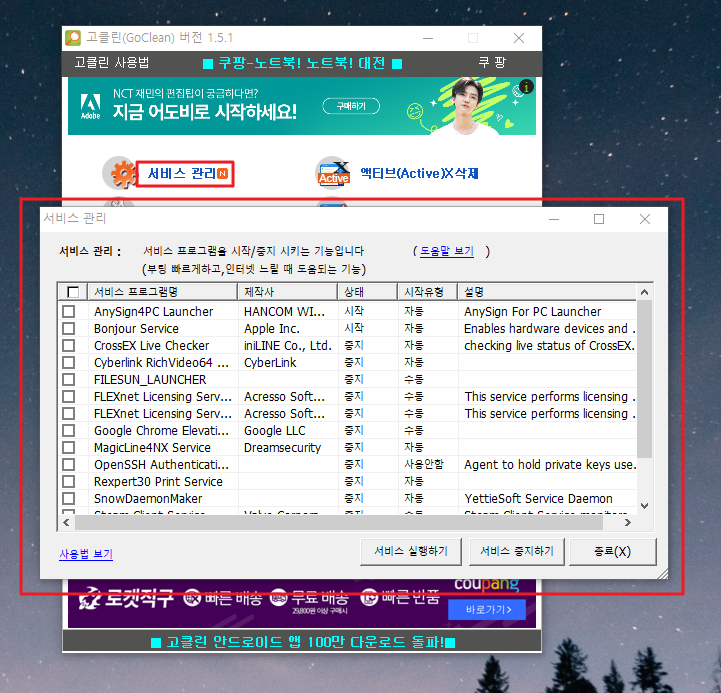
프로그램을 실행하면 여러 가지 기능이 쭈욱 나와있는데 차례대로 설명해드리겠습니다.
제일 먼저 서비스 관리 기능입니다.
서비스 프로그램을 시작 또는 중지시키는 기능입니다.
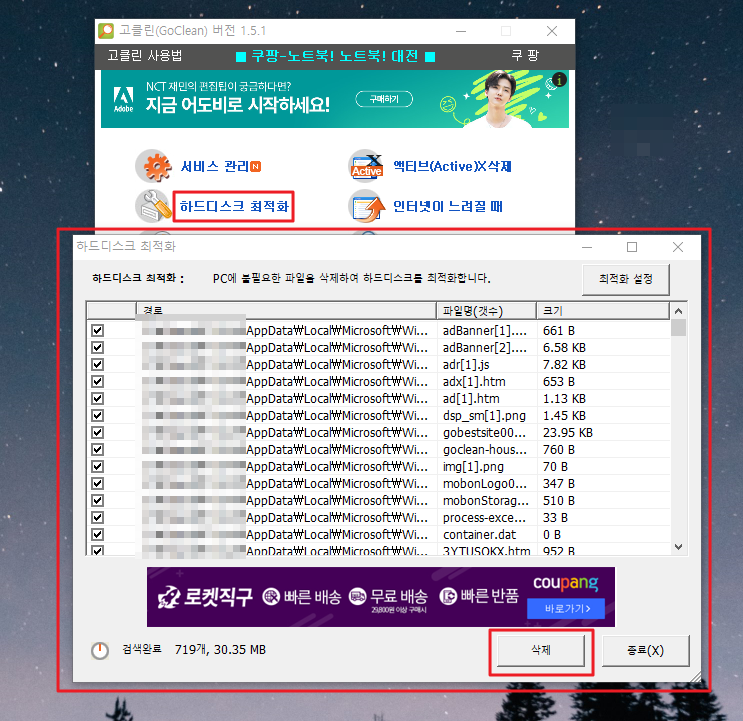
하드디스크 최적화 기능입니다.
pc에 불필요한 파일들을 삭제하여 하드디스크를 최적화합니다.
하드디스크 최적화를 클릭하자마자 하드디스크 최적화가 되는데 검사가 끝났으면
삭제를 클릭하시면 되겠습니다.
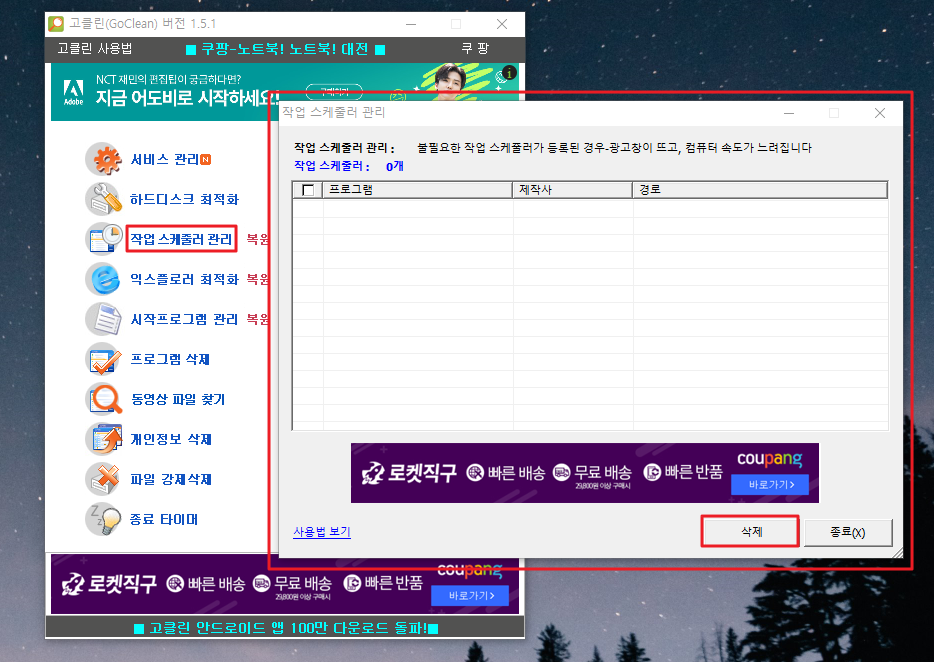
작업 스케줄러 관리 기능입니다.
웬만하면 저처럼 아무것도 나오지 않는데 혹시나 있다면 삭제해주시면 되겠습니다.
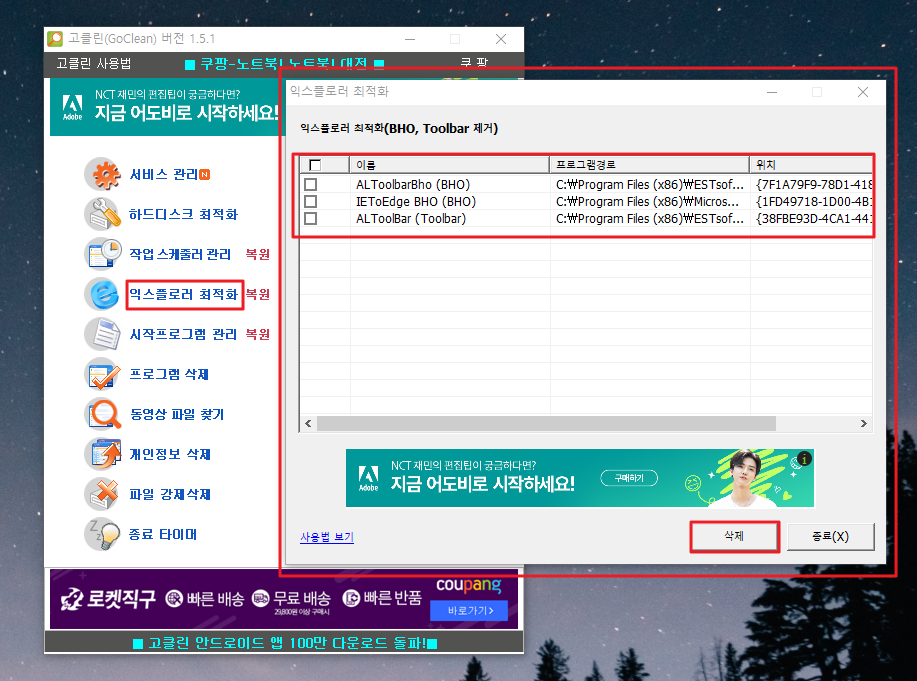
익스플로러 최적화 기능입니다.
BHO나 툴바가 있다면 저처럼 나올 것입니다.
저 같은 경우 알툴바를 쓰고 있기 때문에 지우지 않은 상태고
IEToEdge BHO (BHO)는 정확히는 잘 모르지만
엣지 브라우저에 필요한 걸로 알고 있어서 일단 놔두고 있습니다.
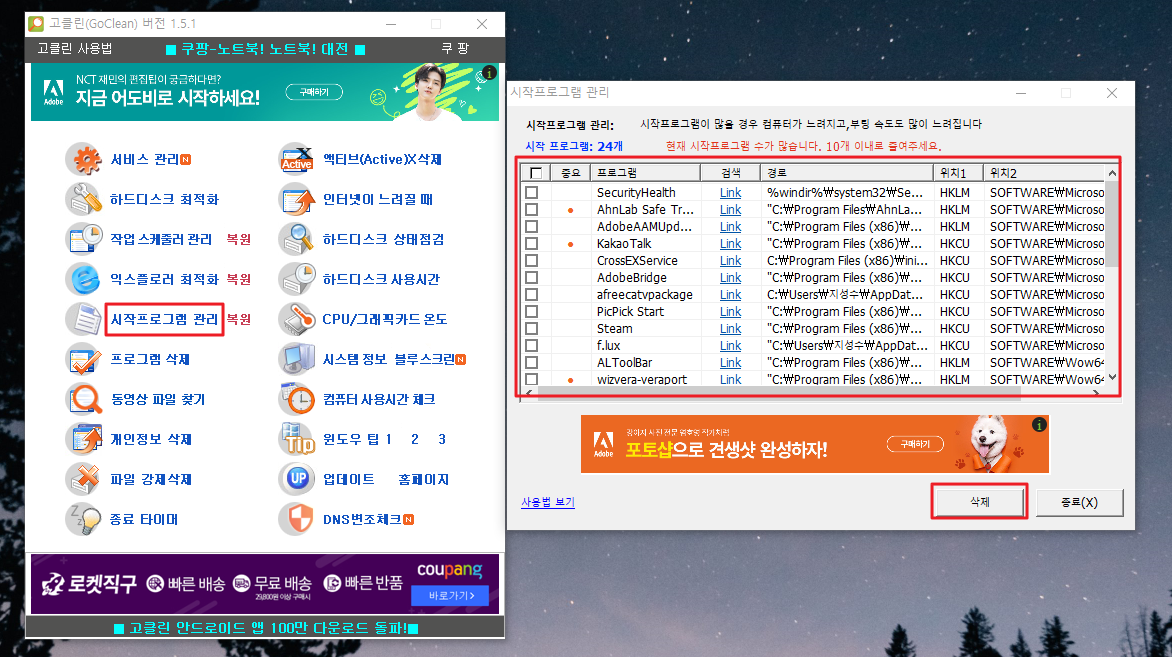
시작프로그램 관리 기능입니다.
시작프로그램이 많을 경우 컴퓨터가 느려지고, 부팅 속도도 느려질 수 있기 때문에
필요하지 않은 시작프로그램을 삭제하시는 게 좋습니다.
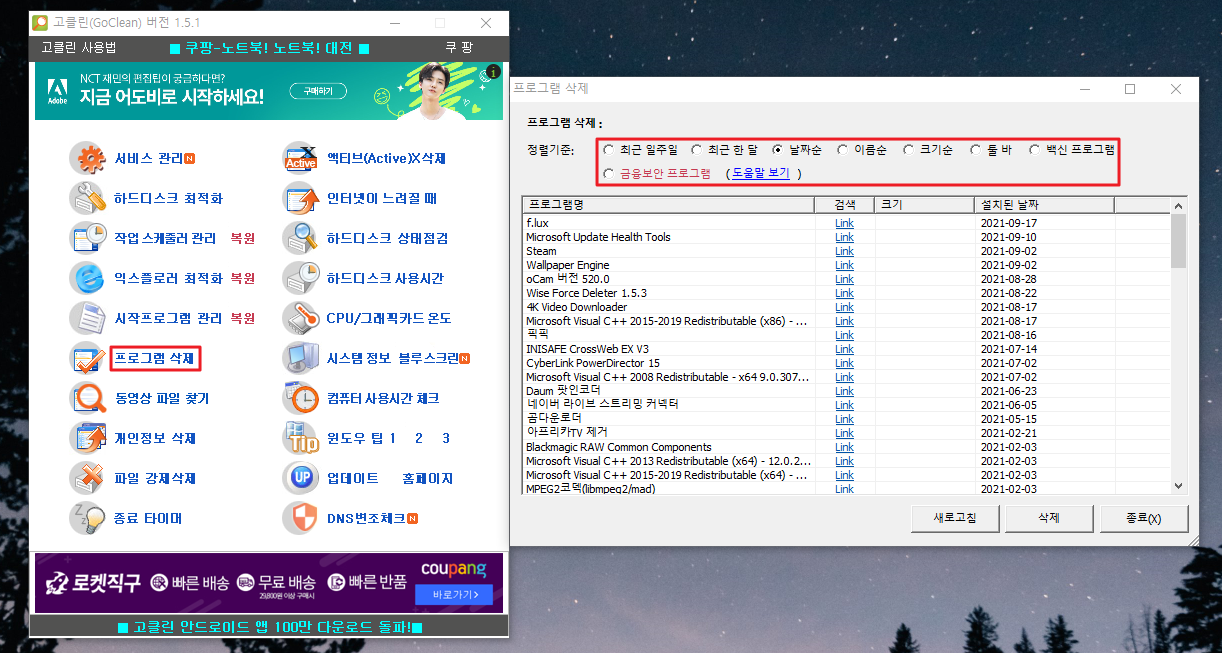
프로그램 삭제 기능입니다.
보통 제어판에서 프로그램 및 기능에 들어가서 원치 않는 프로그램을 삭제하는데
고클린 자체에서도 삭제가 가능합니다.
다른 점이라면 프로그램 정렬인데
최근 일주일, 최근 한 달 / 날짜순 / 이름순 / 크기순 / 툴바 / 백신 프로그램 / 금융보안 프로그램
을 체크하여서 삭제할 수가 있습니다.
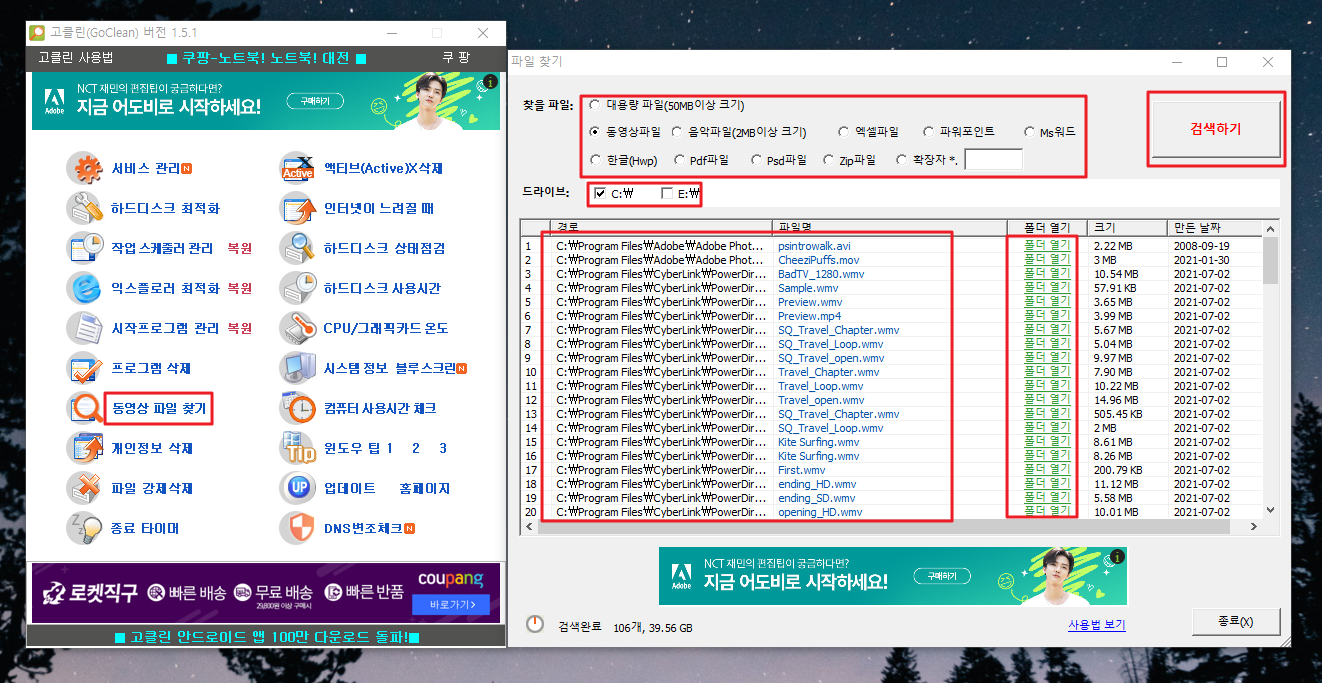
동영상 파일 찾기 기능입니다.
컴퓨터 내 동영상 파일을 찾는 기능인데 사실 동영상 파일 이외에도
대용량 파일(50MB이상 크기) / 동영상 파일 / 음악파일(2MB이상 크기) / 엑셀 파일
파워포인트 / Ms워드 / 한글(Hwp) / Pdf파일 / Psd파일 / Zip파일 등을 찾을 수 있습니다.
원하는 드라이브도 선택도 가능합니다.
찾을 파일, 드라이브를 선택하고 검색하기를 클릭하면 파일을 찾습니다.
폴더 열기로 들어가면 파일 위치를 확인할 수가 있습니다.
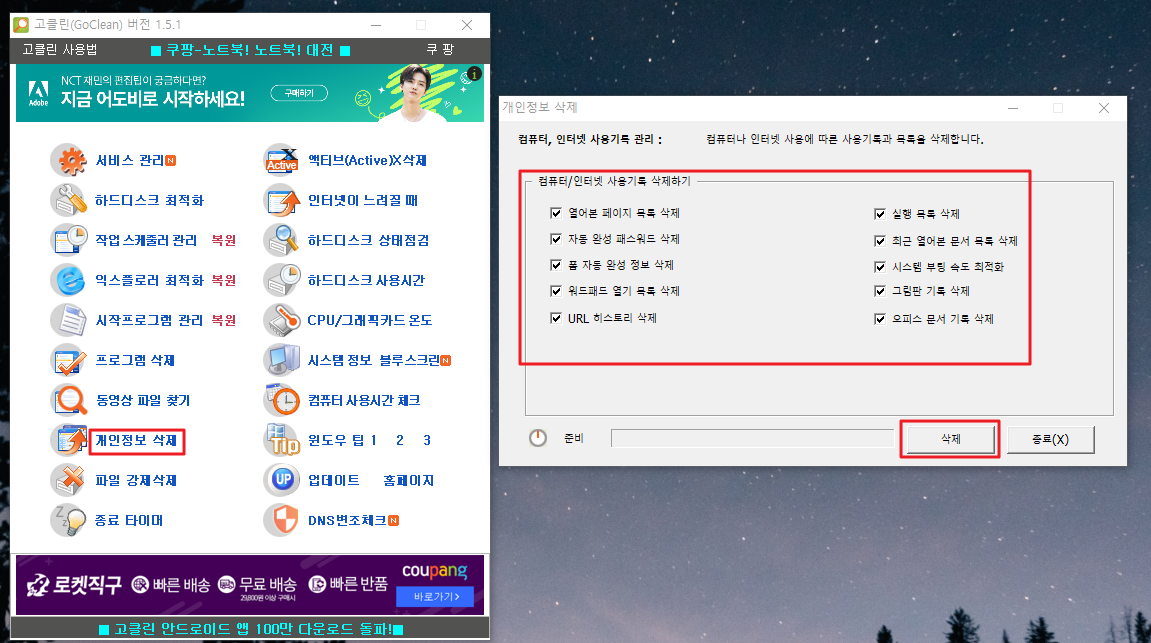
개인정보 삭제 기능입니다.
컴퓨터, 인터넷 사용기록을 삭제하는 기능인데
열어본 페이지 목록 삭제 / 자동 완성 패스워드 삭제 / 폼 자동 완성 정보 삭제 / 워드패드 열기 목록 삭제 URL 히스토리 삭제, 실행 목록 삭제 / 최근 열어본 문서 목록 삭제 / 시스템 부팅 속도 최적화
그림판 기록 삭제 / 오피스 문서 기록 삭제가 있습니다.
기본 설정으로 다 체크가 되어있을 겁니다.
웬만하면 남겨둘 필요가 없기 때문에 다 체크하고 삭제를 클릭하시면 됩니다.
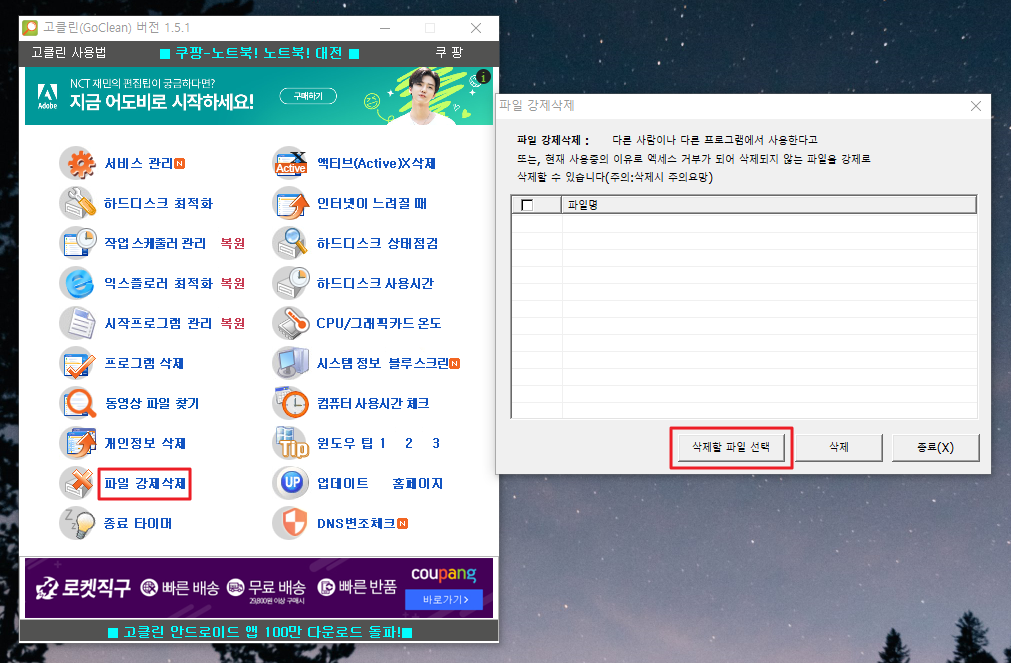
파일 강제 삭제 기능입니다.
파일을 강제 삭제하는 기능인데 강제 삭제할 파일이 있으면 찾아서
삭제할 파일을 선택을 클릭하시면 되겠습니다.
참고로 폴더는 선택 자체가 안돼서 삭제가 안 되는 것 같습니다.
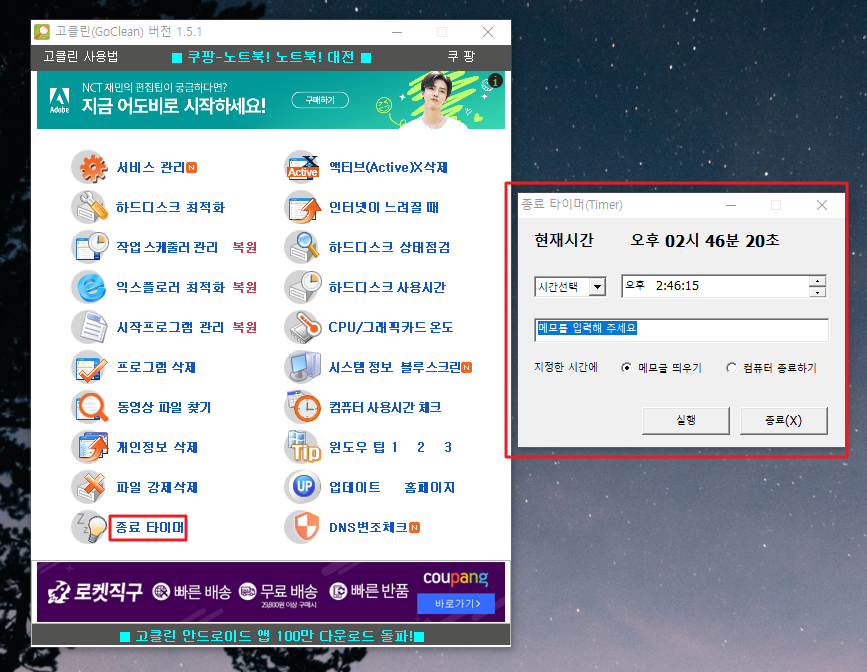
종료 타이머 기능입니다.
종료 타이머 기능은 본인이 정하는 시간에 고클린을 종료하면서 메모장을 뜨게 하는 기능도 있고
정하는 시간에 컴퓨터를 종료할 수도 있습니다.
메모를 입력해 주세요에는 설정한 타이머 시간이 되면 뜰 내용이 적으면 됩니다.
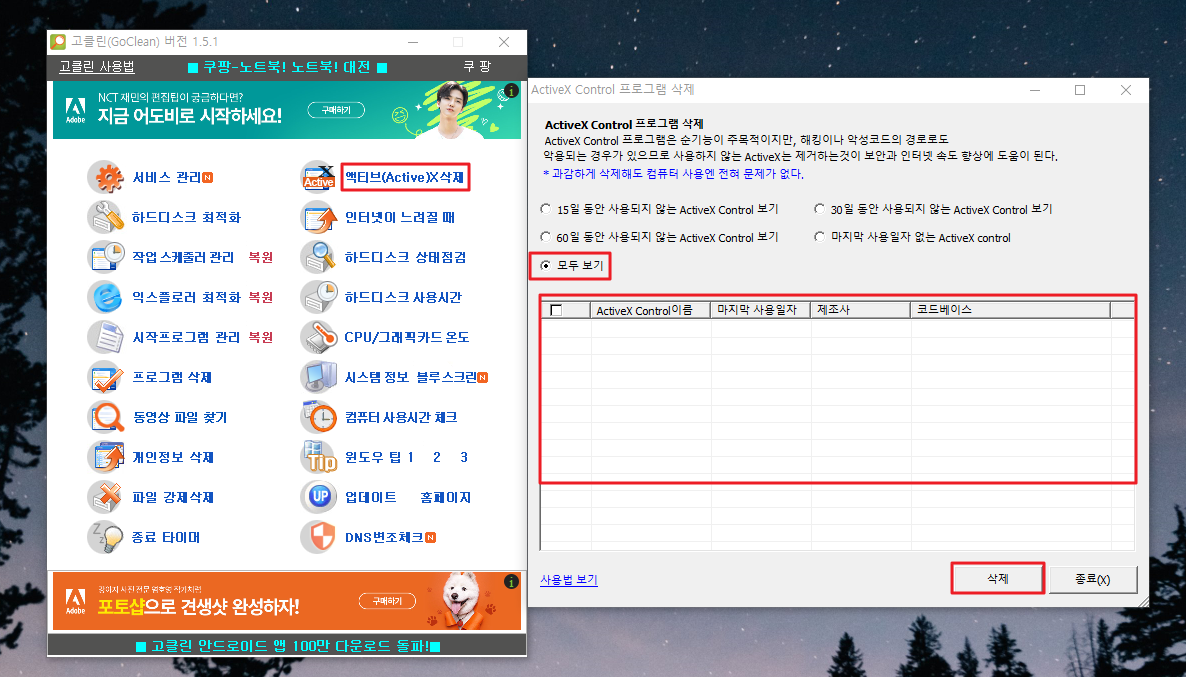
액티브(Active)X삭제 기능입니다.
익스플로러에 설치되는 ActiveX Control 프로그램을 삭제하는 기능입니다.
사실 다 지워도 무방합니다.
어차피 필요하면 그때 또 설치하면 되니까 굳이 설치해놓은 필요가 없겠죠.
모두 보기를 체크해서 삭제해줍니다.

인터넷이 느려질 때 기능입니다.
제가 제일 많이 쓰는 기능이고, 그냥 컴퓨터 켜고 제일 먼저 사용을 합니다.
윈도우 프로세스 초기화라고 보시면 되는데,
윈도우 사용에 필요한 기본 프로세스와 백신/메신저를 제외한 모든 프로세스를 종료시킵니다.
게임 중 렉이 걸리거나, 인터넷이 느릴 때 한 번씩 사용하면 좋습니다.
아니면 컴퓨터를 켰으면 바로 실행해주고 컴퓨터 사용을 하는 걸 추천합니다.
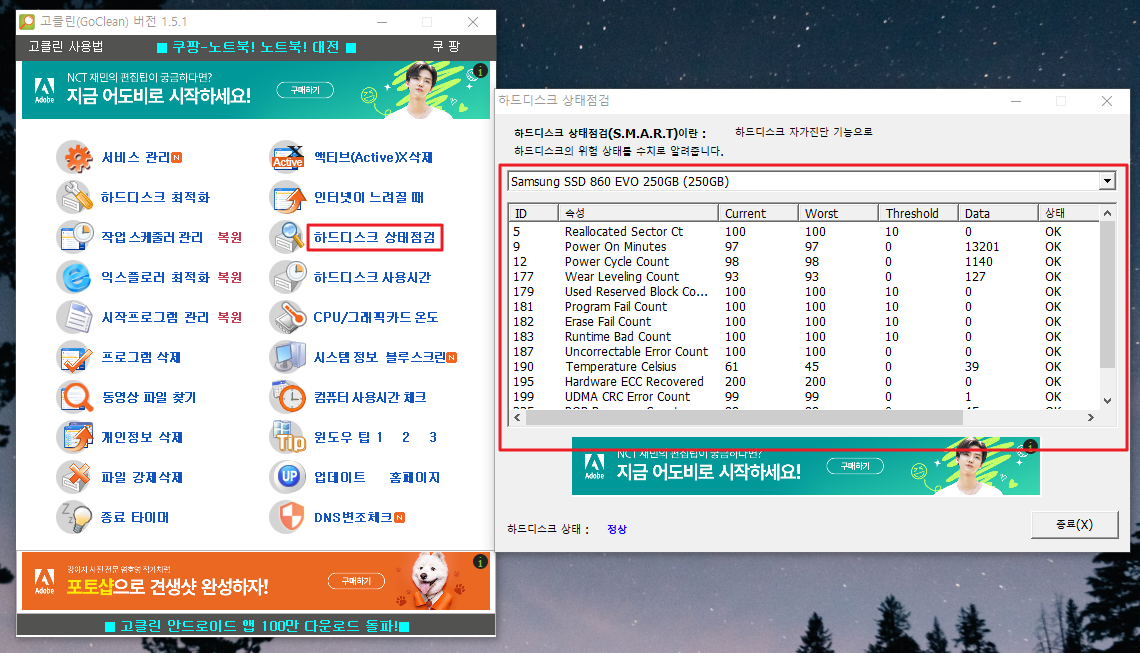
하드디스크 상태 점검 기능입니다.
말 그대로 하드디스크 상태를 점검합니다.
상태가 OK인지만 쭈욱 확인해보시면 될 거 같습니다.
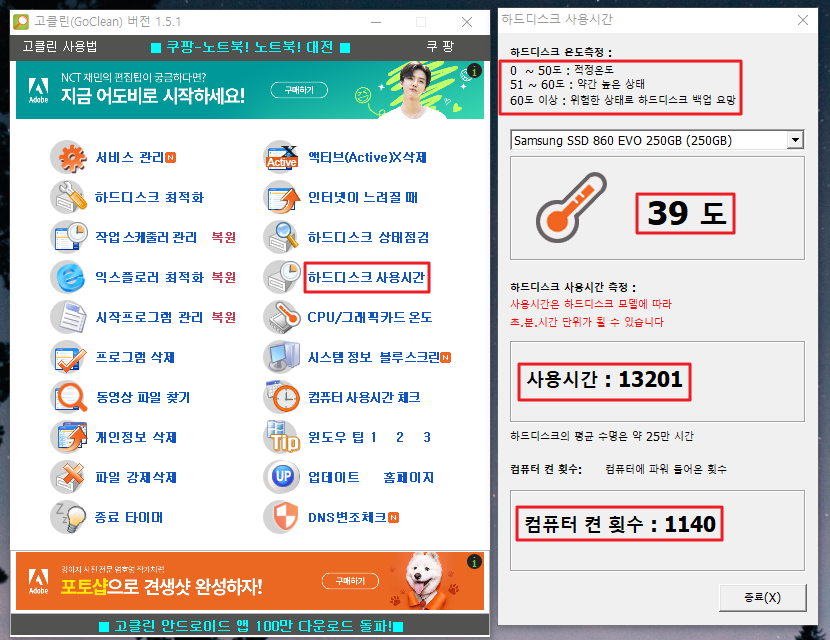
하드디스크 사용시간 기능입니다.
하드디스크의 온도와 사용시간 및 컴퓨터 켠 횟수도 확인이 가능합니다.
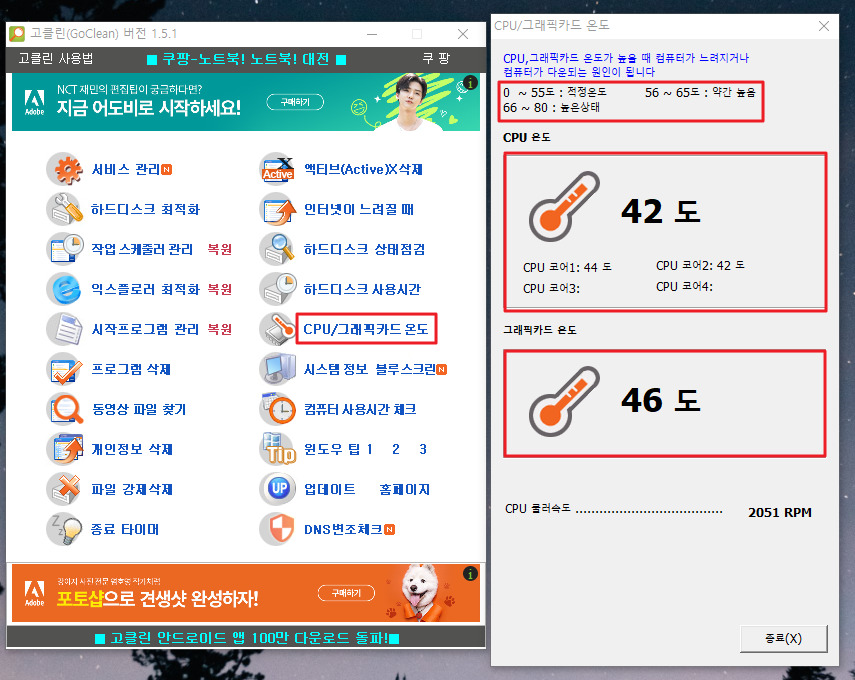
CPU/그래픽카드 온도 기능입니다.
보통 CPU나 그래픽카드에서는
0~55도 : 적정온도 / 56~65도 : 약간 높음 / 66~80도 : 높은 상태라고 보시면 됩니다.
특히 고사양 게임을 할 때 온도가 많이 올라가는데 게임을 켜고
온도를 한번 확인하시는 게 좋을 거 같습니다.
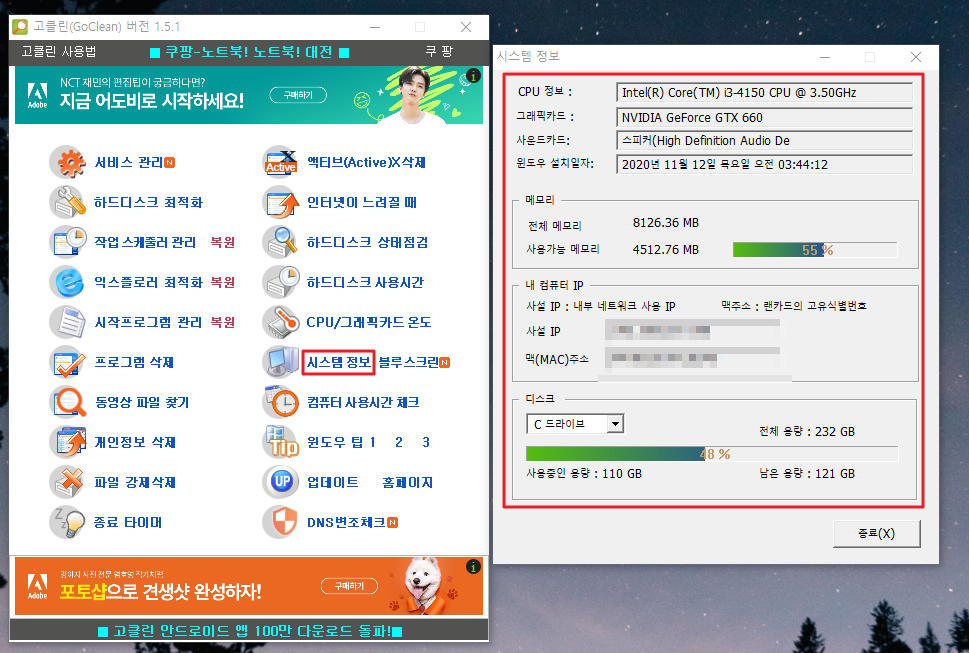
시스템 정보 기능입니다.
이것도 참 유용한 기능이라고 생각이 되는데,
이 시스템 정보 기능에서는 CPU 정보 / 그래픽카드 / 사운드 카드 / 윈도우 설치 일자 / 전체 메모리
사용 가능 메모리 / IP주소 / 하드 디스크 용량까지 확인이 가능합니다.
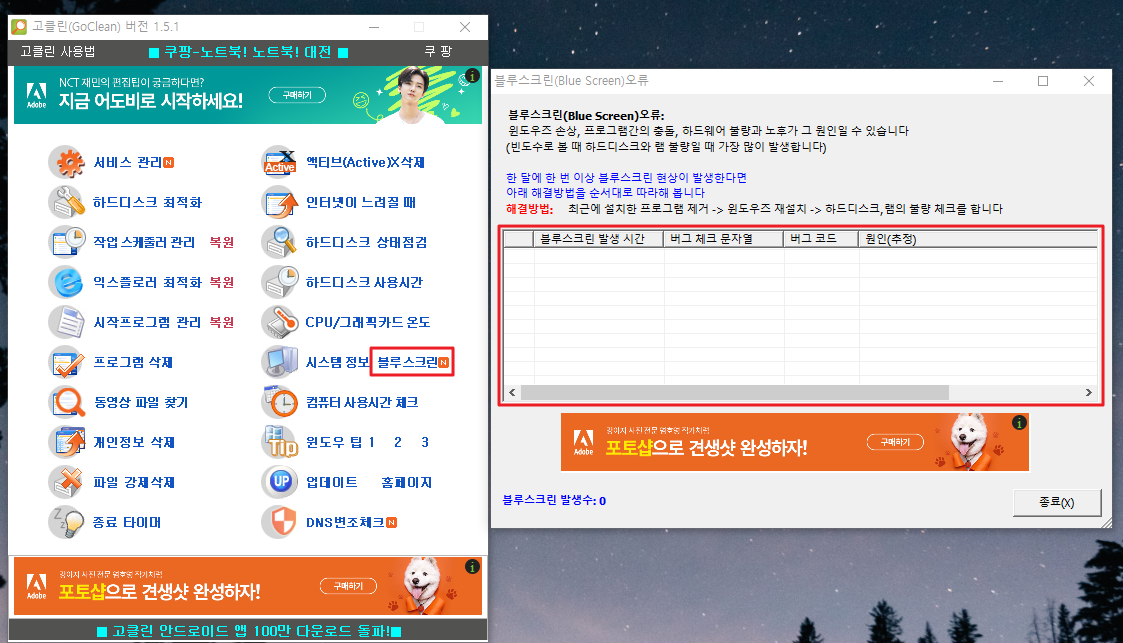
블루스크린 기능입니다.
만약 블루스크린이 떴을 때 블루스크린 내역이 뜨면서 발생한 원인까지 나옵니다.
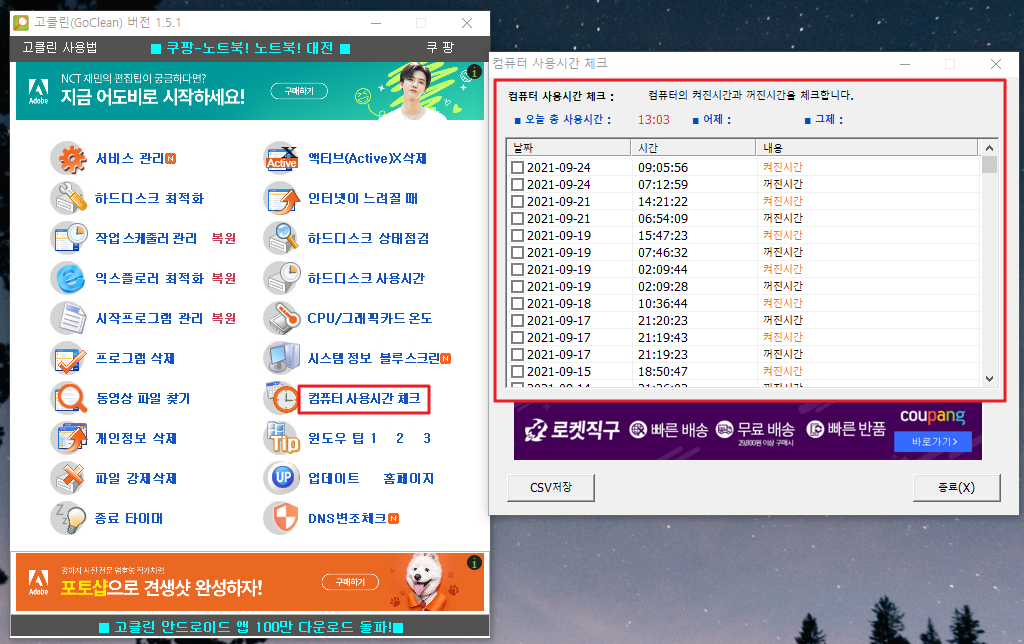
컴퓨터 사용시간 체크 기능입니다.
컴퓨터를 언제 켰는지, 언제 껐는지 내역이 쫙 나옵니다.
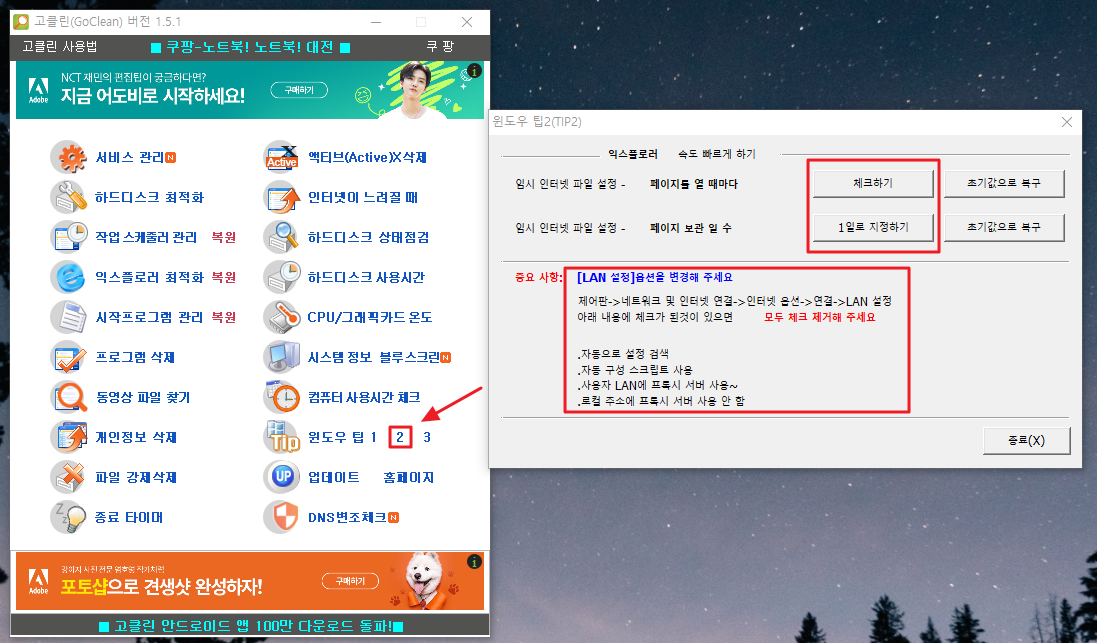
윈도우 팁 2입니다.
윈도우 팁 1은 윈도우10에서 지원을 안 해서 제외했습니다.
익스플로러 속도를 빠르게 하는 기능인데,
임시 인터넷 파일 설정 - 페이지를 열 때마다를 체크하기 클릭해주고,
임시 인터넷 파일 설정 - 페이지 보관 일 수를 1일로 지정하기를 클릭해 줍니다.
중요사항에 있는 LAN설정도 쓰여있는 대로 하시면 되겠습니다.
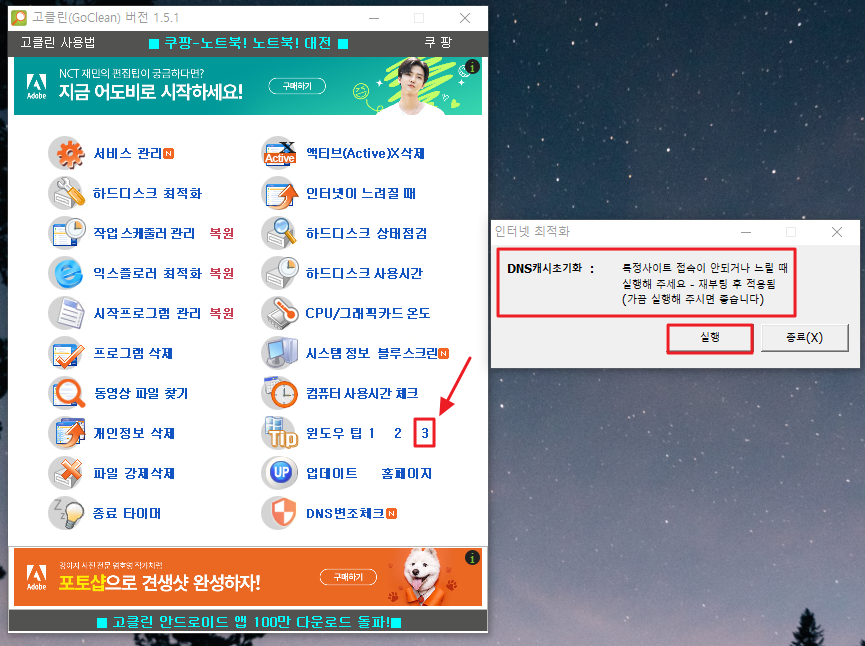
마지막으로 윈도우 팁 3에 인터넷 최적화 기능입니다.
DNS캐시초기화라고 특정 사이트 접속이 안되거나 느릴 때 가끔씩 실행해주면 도움이 됩니다.
재부팅 후 적용이 됩니다.
그 아래 업데이트는 프로그램 최신 업데이트 확인하는 것이고, 홈페이지는 고베스트 홈페이지,
DNS변조체크는 컴퓨터/와이파이 공유기의 DNS가 변조되어 있는지 체크하는 기능입니다.
가끔씩 클릭해서 확인해보는 것도 좋겠습니다.
이상 고클린 다운로드와 사용 방법에 대한 포스팅을 마치겠습니다.
감사합니다.
'유용한 정보 > IT 정보' 카테고리의 다른 글
| [TIP] 로지텍 마우스 드라이버 다운로드 하는 방법 (초보도 가능) (0) | 2021.10.12 |
|---|---|
| [TIP] 유튜브 동영상, 음악 앱 소리 동시 재생할 수 있는 방법!! (0) | 2021.10.03 |
| [TIP] 샌드애니웨어, 핸드폰에서 컴퓨터로 사진 옮기는 방법!! (0) | 2021.09.30 |
| [TIP] 파일, 폴더 강제 삭제하는 방법, 아주 간단함!! (0) | 2021.09.29 |
| [TIP] 인터넷 익스플로러 마우스 우클릭 해제하는 초간단 방법은?? (0) | 2021.09.24 |
| [TIP] 교차 사이트 스크립팅 방지 간단하게 해결 가능합니다!! (0) | 2021.09.17 |
| [TIP] 스페이스바 글자 지워짐, 1초 해결 방법!! (0) | 2021.09.14 |
| [TIP] 키보드 없을 때나 키보드 안될 때 해결 방법!! (0) | 2021.09.03 |




댓글